4 steps to set up your home wireless network
You can use the wireless network to share Internet access, files, printers . Or you can use it to surf the web even when you're sitting in bed or in the garden. Also, installing it is easier than you think.
There are 4 steps for you to create a home wireless network:
1. Select the wireless network device
The first step in preparing for wireless setup is the wireless network device you need. You can find information on online products or ask experienced people. You should choose devices that support 3 different wireless network technology standards: 802.11a, 802.11b and 802.11g. We encourage you to use the 802.11g network because it allows higher performance and is compatible with most devices.
Be prepared:
- Wireless broadband (DSL)
- Wireless router
- A computer with integrated support for wireless networks or a wireless network adapter.
Wireless router
The router converts the Internet connection signals into the wireless network bandwidth. Make sure your device is a wireless router, not a wireless access point.
Wireless network adapter
Network adapters help connect wirelessly from your computer to a wireless router. If you own a new computer, this computer may already have a wireless device built in. In this case you will no longer need to purchase a wireless adapter. If you need to buy a wireless adapter for your desktop computer, you should buy a wireless USB adapter. Make sure each wireless desktop computer has a wireless adapter.
Note : To ensure easy network setup, choose a network adapter from the same company as your wireless router manufacturer. For example, if you find a affordable Linksys router, choose a Linksys network adapter. There are many companies you can choose from such as D-Link, Netgear, Linksys, Microsoft, or Buffalo. If you have a desktop computer, make sure the device has a USB port to plug in the wireless adapter. Without an open USB port, buy a hub to add a port.
2. Wireless Router connection
When starting the following operations, your network will be disconnected. So reprint this guide to make sure you follow the necessary steps.
First, unplug the network from the modem and disconnect the modem.
Next, connect the wireless router wire to your modem. Your modem should be directly connected to the Internet. After you have connected everything, your computer will connect wirelessly to the router, and the router will send all communication information to the Internet via modem.

Connect the router to the modem
Note : The following instructions apply to Linksys wireless routers. Port names on your router may not be the same as in this tutorial. However, you can check back through the documentation that came with the router.
- If the computer is currently connected directly to the modem:
Unplug the network connection from the modem to the computer (the wire on the computer), then plug that cable into the port labeled Internet, WAN or WLAN on the router. - If the computer is not currently connected to the Internet:
Plug one end of the network cable into the modem, and plug the other end into the Internet, WAN, or WLAN port on the wireless router. - If you have a computer connected to the router:
Unplug the network cable connected to the Internet, WAN, or WLAN port on your current router, plug the end of that network cable into an Internet, WAN, or WLAN port on the wireless router. Then, unplug all the wired networks and plug them into the ports on the wireless router (if your wireless router has multiple ports).
Next step, plug the network cable into the modem and turn on the modem. Wait a few minutes for the modem to receive Internet connection parameters, plug in and turn on the wireless router. After a few minutes, the Internet, WAN, or WLAN light on the router is lit, so you have successfully connected to the modem.

3. Configure the wireless router
Use a network cable plugged directly from the computer to the wireless router to configure the open ports for the wireless network (this configuration operation only needs to be done once). You need to turn on the computer, it will automatically connect to the router.

Next open Internet Explorer and enter the router configuration address. You will be prompted to enter the user and password. The configuration address, user and password depending on each router type will be different. You need a guide that comes with the wireless router product you purchased.
The following table contains the address parameters, the default username and password of some common router types:
RouterAddress configurationPasswordUsername
3Com
http://192.168.1.1
admin
admin
D-Link
http://192.168.0.1
admin

Linksys
http://192.168.1.1
admin
admin
Microsoft Broadband
http://192.168.2.1
admin
admin
Netgear
http://192.168.0.1
admin
password
Internet Explorer will display a router configuration page. Most of the default settings are stable for you to go online, but need to add 3 additional parameters:
1. Wireless networks always need a name (known as SSID). This name is used to identify your network from other networks. You should choose a name that is distinctive and doesn't overlap.
2. Wireless encryption (WEP) or Wi-Fi Protected Access (WPA), used to protect your wireless network. Most routers allow you to enter a passphrase. You must ensure your password is long and not easily guessed.
3. Admin password, wireless network control. The default passwords for routers (like the above table) are often very easy to detect and take advantage of to hijack your network controller. Make sure you change this password (password) and remember to use it every time you need to modify your network settings.
The steps taken on each router are different from each other. It is important that those settings are necessary. After setup, click Save Setting, Apply or OK to save the settings.
After the setup is complete, you can unplug the network connection between the router and the computer because you only need to establish a wireless connection on the computer.
4. Connect the computers
If your computer does not have a built-in wireless network, plug the network adapter into the USB port and place the antenna on the computer (if the computer is a desktop), or plug the network adapter into an empty network card slot (in case machine is laptop). Windows XP will not automatically receive new adapters and you may receive a message to insert the adapter driver installation CD. After inserting the disc, follow the configuration instructions step by step.
Note : The following steps only apply if you use Windows XP Service Pack 2. If you are using Windows XP and do not have Service Pack 2, download (on another network-connected computer) and install Windows XP Service Pack 2 here.
Windows XP will display an icon with a message to find the wireless network as shown below:
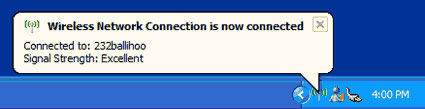
Follow these steps to connect your wireless network to your computer:
1. Right-click the wireless network icon in the system tray, click View Available Wireless Networks . If this step has problems, please review the documentation for the network adapter.
2. The Wireless Network Connection window will appear and you will see your wireless network name listed in the Choose a wireless network list for selection. If you don't see your network name, click the Refresh network list button in the upper left part of the window. Click on your network and click Connect .

3. Windows XP will require entering the key. Enter the security key you set when setting up the wireless network in both the Network key and Confirm network key boxes, then click Connect .
4. Windows XP will display the wireless network connection process. After you have successfully connected (with the Connected icon), you can close the Wireless Network Connection window. So it was successful.
Note : If the Wireless Network Connection window continues to display Acquiring Network Address , you may have entered the wrong security password. Need to re-enter correctly.
After this step, you can connect wirelessly from the computer to the Internet via the router and modem. Good luck!
You should read it
May be interested
- Network settings for virtual machines
 the first step in making sure a virtual machine can access the network is to register a network card for it.
the first step in making sure a virtual machine can access the network is to register a network card for it. - Packet Sniffers is free for Windows 2003 / Vista / 2008
 packet sniffer is often used to analyze network traffic. the reason for using packet sniffer is to configure the nic to work in a mode called 'promiscous'.
packet sniffer is often used to analyze network traffic. the reason for using packet sniffer is to configure the nic to work in a mode called 'promiscous'. - Connect two or more PCs - anywhere, anytime
 in this article we will introduce you to five techniques for sharing files or an internet hookup.
in this article we will introduce you to five techniques for sharing files or an internet hookup. - The process of setting up a wireless network
 the process of setting up a wireless network will basically be like. that is the topic in this article that we will introduce you to the process of setting up a wireless network.
the process of setting up a wireless network will basically be like. that is the topic in this article that we will introduce you to the process of setting up a wireless network. - Guide to building an Ultimate Wireless Network
 let's take a look at what you need to know to select a wireless router, configure a network and start working.
let's take a look at what you need to know to select a wireless router, configure a network and start working. - Set up your own home computer network
 starting from the growing demand for home entertainment and work, deploying a home computer network is becoming an indispensable trend in the future.
starting from the growing demand for home entertainment and work, deploying a home computer network is becoming an indispensable trend in the future.

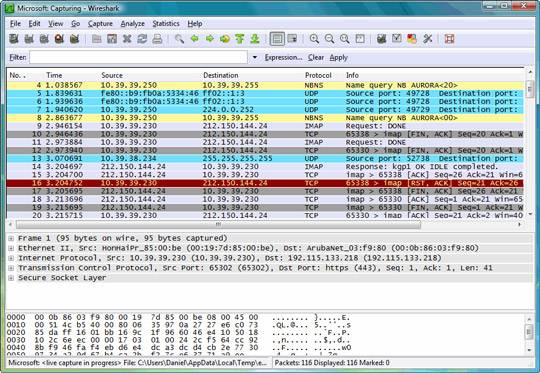




 Set up a wireless home network with 4 basic steps
Set up a wireless home network with 4 basic steps How to set up wireless home network with mobile phones
How to set up wireless home network with mobile phones The way that 5G will change Internet connection in your home
The way that 5G will change Internet connection in your home Basic knowledge to set up a home wireless network
Basic knowledge to set up a home wireless network Learn SSID and wireless network
Learn SSID and wireless network