Match function in Excel: How to use the Match function with examples
The Match function in Excel has many practical applications. Below are details on how to use the Match Excel function .
The Match function is a popular function in Excel functions, used a lot when processing Excel data tables and calculations. In a data table, when you want to search for a certain value in an array or cell range, the Match function will return the correct position of that value in the array or within the range of the data table. .
This helps users quickly find the value they need, without having to search manually, especially with tables with lots of data, which would be time-consuming. The article below will guide you how to use the Match function in Excel .
Match function syntax in Excel
The syntax of the Match function in Excel is: =Match(Lookup_value,Lookup_array,[Match_type]).
In there:
- Lookup_value: search value in Lookup_array array. This value can be a number, text, logical value, or a cell reference to a number, text, or logical value, which is required.
- Lookup_array: array or cell range to be searched, required.
- Match_type: search type, not required.
There are 3 types of searches in the Match function in Excel:
- 1 or omitted (Less than): the Match function searches for the largest value that is less than or equal to lookup_value. If the user selects this type of search, the lookup_array must be sorted in ascending order.
- 0 (Exact Match): the Match function will search for the first value that is exactly equal to lookup_value. The values in lookup_array can be sorted by any value.
- -1 (Greater than): Match function searches for the smallest value that is greater than or equal to lookup_value. Values in lookup_array must be sorted in descending order.
Note when using the Match function:
- The Match function returns the position of the lookup value in lookup_array, not the lookup value itself.
- You can use uppercase or lowercase letters while searching for text values.
- When the search value cannot be found in lookup_array, the Match function will report a search value error.
- In case Match_type is 0 and the lookup_value search value is text, the search value can contain * characters (for character strings) and question marks (for single characters). If you want to find a question mark or asterisk, type a tilde before that character.
- If nothing is entered, the default Match function is 1.
Types of MATCH functions in Excel
Here are the different types of MATCH functions in Excel:
1. Exact match
The MATCH function performs an exact match when the match type is set to 0. In the example below, the formula in E3 is:
=MATCH(E2,B3:B10,0) 
The MATCH function returns an exact match of 4.

2. Approximate match
MATCH will perform an approximate match on values sorted from AZ when the match type is set to 1, finding the largest value that is less than or equal to the lookup value. In the example below, the formula in E3 is:

The MATCH function in Excel returns an approximate match of 7.

3. Wildcard matching
The MATCH function can perform wildcard matching when the match type is set to 0. In the example below, the formula in E3 is:

The MATCH function returns the result of the wildcard character 'pq'.

Note:
- The MATCH function is not case sensitive.
- Match returns the #N/A error if no match was found.
- The lookup_array argument must be in descending order: True, False, ZA,…9,8,7,6,5,4,3,…, etc.
- You can find wildcard characters like asterisks and question marks in lookup_value if match_type is 0 and lookup_value is in text format.
- Lookup_value can have wildcards such as asterisks and question marks if match_type is 0 and lookup_value is text. The asterisk (*) matches any type of character string; Any single character is matched by a question mark (?).
4. How to apply Index and Match in an Excel formula
Match and Index when combined together will give you many benefits. For example, calculate revenue and profit from any application from the provided database. Here's how you can do this:
1. Open the INDEX function.
2. Select cells C3:C13 as the revenue data source (Revenue).
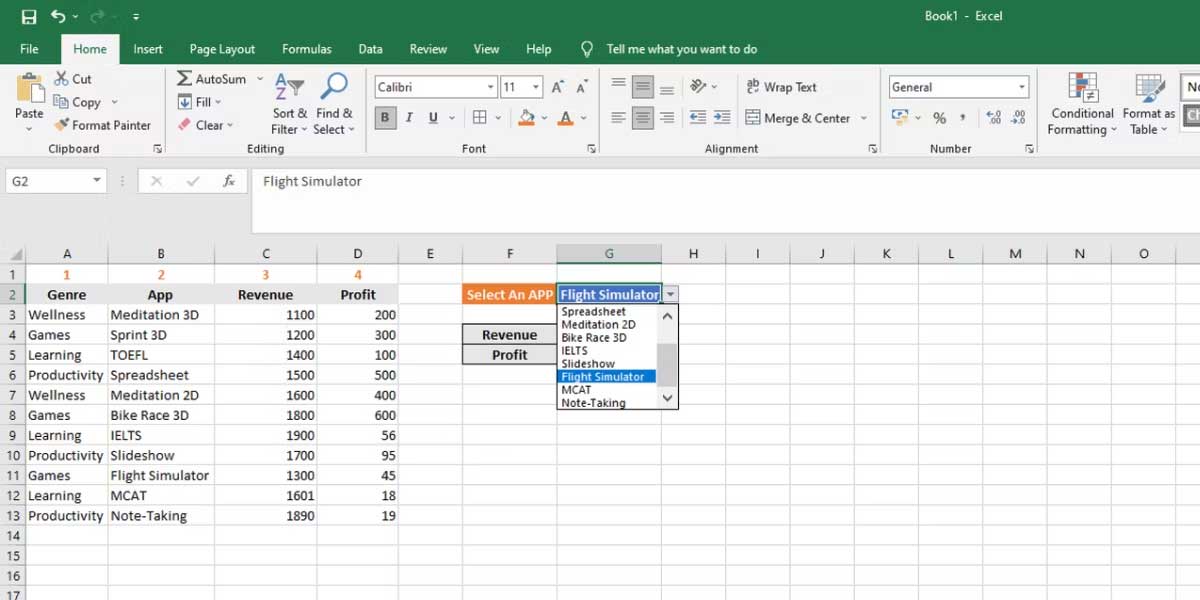
3. Enter MATCH and press Tab .
4. Select G2 as the lookup value, B3:B13 as the source data, and 0 for a complete match.

5. Press Enter to fetch information for the selected application.
6. Follow the steps above and replace the INDEX source with D3:D13 to get Profit .

7. Now this formula will be implemented in Excel:
=INDEX(C3:C13,MATCH(G2,B3:B13,0)) =INDEX(D3:D13,MATCH(G2,B3:B13,0))Above is an example of one-way use of INDEX MATCH in Excel. You can also select rows and columns to perform more complex searches.
For example, you can use a drop-down menu instead of separating cells for Revenue and Profit. You can follow these steps to practice:
1. Select the Revenue box and click the Data tab on the ribbon.
2. Click Data Validation and under Allow , select List .

3. Select the Revenue and Profit column heading as Source .
4. Click OK .

5. In this formula, you use the MATCH function twice to fetch both row and column values for the final INDEX function.
6. Copy & paste the following formula next to the Revenue cell to get the value. Just use the drop-down menu to choose between Revenue and Profit.
=INDEX(C3:D13,MATCH(G2,B3:B13,0),MATCH(F4,C2:D2,0))
Match function example
Example 1:
We will take an example with the total number of products table below.

Case 1: Search type is 1 or omitted
Search for position number 61 in the Total column in the data table, meaning search for a value smaller than the search value. We enter the formula =MATCH(64,C2:C6,1) .

Because the value 64 is not in the Total column, the function will return the position of the nearest small value whose value is less than 64, which is 63. The result will return the value in the 2nd position in the column.

Case 2: Search type is 0
Look for the location of value 70 in the data table. We will have the input formula =MATCH(70,C2:C6,0) and then press Enter.

The returned result will be the position of value 70 in the Total column as the 4th position.

Case 3: Search type is -1
We will have the formula =MATCH(65,C2:C6,-1) as shown below.

However, because the array is not sorted in descending order, an error will be reported as shown below.

Example 2:
Given the student group data table below. Find the student's class order in this data table, with the order given below.

The order search formula is =MATCH(D2,$D$6:$D$8,0) then press Enter.

Immediately after that, the returned results will be the exact order of students by class, arranged according to the given rules.

In summary, things you need to remember when using the Match function in Excel:
- Purpose: Determine the position of any item in an array.
- Return value: A number representing a position in lookup_array.
- Argument:
- Lookup_value: Lookup value in the array.
- Lookup_array: Cell range or array reference.
- Match_type - [optional] 1 = (default) next exact or smallest value, 0 = exact match, -1 = next largest or exact value.
- Formula: =MATCH(lookup_value, lookup_array, [match_type])
Above is everything you need to know about the MATCH function in Excel. Even though it's just a function to find values, not calculate values, it is extremely useful when you need to arrange data reasonably and logically.
Basically, using the Match function in Microsoft Excel is not too difficult if you understand all the basic information above. Besides the Match function, Excel has many other useful functions. Let's continue to learn about Excel functions with QuanTriMang in the following articles!
Wishing you success!
You should read it
- Match function in Excel - Usage and illustrative examples
- How to combine Index and Match functions in Excel
- The Match function (the function searches for a specified value in an array or cell range) in Excel
- Basic Excel functions that anyone must know
- How to use the MATCH function and combine the MATCH function with the INDEX function
- How to use Hlookup function on Excel
- How to use the SUM function to calculate totals in Excel
- How to use the LEN function in Excel
May be interested
- Instructions for customizing the Quick Access bar on Excel
 to suit each user and their excel usage habits, we can completely customize the quick access bar on excel for ease of work.
to suit each user and their excel usage habits, we can completely customize the quick access bar on excel for ease of work. - Active Office 2024 is forever free using CMD
 office 2024 is the latest product in microsoft's office software line, for both windows and mac users. in this article, taimienphi will guide you to active office 2024, using this application suite permanently.
office 2024 is the latest product in microsoft's office software line, for both windows and mac users. in this article, taimienphi will guide you to active office 2024, using this application suite permanently. - Instructions for turning on Dark Mode on Office 2019
 dark mode is a feature that allows users to convert office 2019 to a dark background interface mode. this helps reduce eye strain and improve the working experience in low light environments. dark mode is integrated to optimize comfort when working at night or in low light conditions. here's how to turn on dark mode on office 2019.
dark mode is a feature that allows users to convert office 2019 to a dark background interface mode. this helps reduce eye strain and improve the working experience in low light environments. dark mode is integrated to optimize comfort when working at night or in low light conditions. here's how to turn on dark mode on office 2019. - How to install only Word and Excel in the Office 2016 suite
 installing only word and excel from the office 2016 suite helps you save space and system resources. with detailed instructions, you will easily customize settings to choose the right applications, ensuring your computer runs smoother and more efficiently.
installing only word and excel from the office 2016 suite helps you save space and system resources. with detailed instructions, you will easily customize settings to choose the right applications, ensuring your computer runs smoother and more efficiently. - Learn how to fix Excel errors showing formulas not displaying results
 with excel displaying formulas that do not display results, you can fix it with a number of ways listed in tipsmake's article.
with excel displaying formulas that do not display results, you can fix it with a number of ways listed in tipsmake's article. - How to convert PDF files to PowerPoint
 pdf is one of the most used file formats in the world. however, it's not easy to use pdf in powerpoint presentations. this article will show you how to convert pdf files to ppt and provide some formatting tips.
pdf is one of the most used file formats in the world. however, it's not easy to use pdf in powerpoint presentations. this article will show you how to convert pdf files to ppt and provide some formatting tips.






 Match function in Excel - Usage and illustrative examples
Match function in Excel - Usage and illustrative examples MATCH function in Excel, usage and examples
MATCH function in Excel, usage and examples How to use the Match function in Excel
How to use the Match function in Excel OR function in Excel, how to use the OR function, and examples
OR function in Excel, how to use the OR function, and examples DCount function in Excel - How to use the DCount function and examples using the DCount function
DCount function in Excel - How to use the DCount function and examples using the DCount function