Instructions for customizing the Quick Access bar on Excel
The Quick Access bar on Excel helps users quickly perform some commonly used operations without having to access them manually. To suit each user and their Excel usage habits, we can completely customize the Quick Access bar on Excel for ease of work. Below are instructions for customizing the Quick Access bar in Excel.
Move the location of the Quick Access bar on Excel
We can adjust the Quick Access bar below the Ribbon or above the Ribbon if desired. Right -click on the Ribbon and select Show Quick Access Toolbar Below the Ribbon to move down .
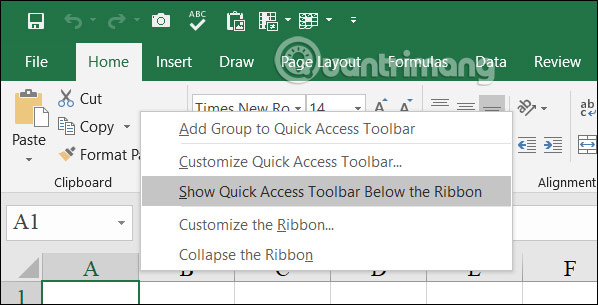
As a result, you will see the quick access bar displayed under Quick Access as shown below.
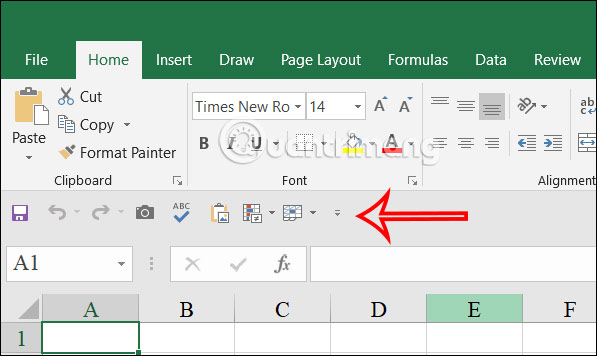
To move up , right-click and select Show Quick Access Toolbar Above the Ribbon.

Add commands to the Excel Quick Access bar
Commands are available from the Ribbon
In the Ribbon , right-click on the command you want to add to the quick access bar and select Add to Quick Access Toolbar to add.

As a result, we will see the command added to the quick access bar on Excel as shown.

Add new commands to Quick Access
Step 1:
At the Quick Access interface, click on the drop-down triangle icon and select More Commands….

Step 2:
Displays a new interface for you to select the command you want to add to Quick Access. You click on the command and then select the Add button to add it.

As a result, we will see the command displayed on the Quick Access bar as shown.
Delete commands in the Quick Access bar
To remove a command from the Quick Access bar, right-click the command and select Remove from Quick Access Toolbar .
Change command order in the Quick Access Excel bar
Step 1:
Click on the triangle icon and then select More Commands. to access the interface to customize the quick access bar on Excel.
Step 2:
Displays a custom interface for commands in the Quick Access bar. We click on the command and then select the up and down triangle icon to change the position of the commands in the Quick Access bar.
Reset the Excel Quick Access bar to default
After a long time of using the quick access bar with different commands, if you get confused, you can reset this Quick Access bar.
We click on the triangle icon and then select More Commands in Customize Quick Access Toolbar. In the new interface, users click Customization and then select:
- Reset only Quick Access Toolbar: Return Quick Access to default.
- Reset all Customizaton: Return everything to default, including the Ribbon and Quick Access Toolbar.
Click on the reset option you want and then click Yes to execute.
You should read it
- Create a quick access key in the Quick Access section in Excel
- Trick to customize the Quick Access Toolbar on Office 2013
- How to show hidden Quick Access Toolbar in Excel
- How to change the Quick Access icon on File Explorer Windows 10
- How to use Quick Analysis in Excel
- How to use themes in Excel
- Quick access to files and folders on your computer
- How to change Quick Access in File Explorer on Windows 10
May be interested
- Learn about the Quick Access Toolbar on Windows 10
 if you don't remember all the shortcuts to manipulate file explorer, you can use the quick access toolbar. by default the quick access toolbar is displayed in the title bar of file explorer, but you can reset the quick access toolbar to display above or below the ribbon.
if you don't remember all the shortcuts to manipulate file explorer, you can use the quick access toolbar. by default the quick access toolbar is displayed in the title bar of file explorer, but you can reset the quick access toolbar to display above or below the ribbon. - Trick to customize the Quick Access Toolbar on Office 2013
 using the quick access toolbar allows you to shorten the operation and save time. you only need one click to add any command on the quick access toolbar.
using the quick access toolbar allows you to shorten the operation and save time. you only need one click to add any command on the quick access toolbar. - MS Access 2003 - Lesson 11: Chapter 3: Customizing components
 in the previous chapter, you learned how to create a database and create a table, as well as how to enter and edit information in the table. in this chapter, you will set up on the basis of chapter 2.
in the previous chapter, you learned how to create a database and create a table, as well as how to enter and edit information in the table. in this chapter, you will set up on the basis of chapter 2. - How to fix Quick Access Windows 11 error not showing recent files
 quick access in windows 11 allows you to quickly see your most frequently used folders and recent files. unfortunately, for some users, quick access no longer shows recent files in file explorer.
quick access in windows 11 allows you to quickly see your most frequently used folders and recent files. unfortunately, for some users, quick access no longer shows recent files in file explorer. - How to bring a website to your iPhone and Android device screen for quick access
 if you frequently access websites on mobile, in addition to the add bookmark feature, we also have a quick access that is bringing the site to the main screen of your phone. so how to put a website to the main screen of your phone? invite you to read along to follow the instructions below!
if you frequently access websites on mobile, in addition to the add bookmark feature, we also have a quick access that is bringing the site to the main screen of your phone. so how to put a website to the main screen of your phone? invite you to read along to follow the instructions below! - How to Import Excel Into Access
 access is a relational database manager that allows you to import one or multiple excel databases into its system so you can match common fields between or among them. because a single access file can contain multiple excel spreadsheets,...
access is a relational database manager that allows you to import one or multiple excel databases into its system so you can match common fields between or among them. because a single access file can contain multiple excel spreadsheets,... - Fix the error of not being able to use the F4 key in Excel with shortcut keys
 if the f4 key is not working in excel, follow the instructions below for quick and easy fixes.
if the f4 key is not working in excel, follow the instructions below for quick and easy fixes. - How to change Quick Access on File Explorer in Windows 10
 every time you open file explorer, you'll immediately see a quick access menu to access frequently used folders.
every time you open file explorer, you'll immediately see a quick access menu to access frequently used folders. - How to Bring Mac Quick Look to Windows
 quick look is a feature that helps users preview files without opening the application on mac, for example you can click on a word file and press space to see the content.
quick look is a feature that helps users preview files without opening the application on mac, for example you can click on a word file and press space to see the content. - Instructions on how to create Hyperlink in Excel
 excel's hyperlink is responsible for inserting web page links in excel content. when people create spreadsheets and insert access links in excel content, we can access the website quickly.
excel's hyperlink is responsible for inserting web page links in excel content. when people create spreadsheets and insert access links in excel content, we can access the website quickly.















 Active Office 2024 is forever free using CMD
Active Office 2024 is forever free using CMD Instructions for turning on Dark Mode on Office 2019
Instructions for turning on Dark Mode on Office 2019 How to install only Word and Excel in the Office 2016 suite
How to install only Word and Excel in the Office 2016 suite Learn how to fix Excel errors showing formulas not displaying results
Learn how to fix Excel errors showing formulas not displaying results How to convert PDF files to PowerPoint
How to convert PDF files to PowerPoint How to check if Microsoft Office version is 32-bit or 64-bit
How to check if Microsoft Office version is 32-bit or 64-bit