The easiest way to Install Windows from USB
Create an installation USB for Windows 10

Check your computer's configuration. Before downloading the installation tool for your favorite operating system, you must know whether the computer that needs to be installed Windows is using a 32-bit or 64-bit system.
Remember to do this on the computer where Windows is going to be installed.

Make sure you have a USB with at least 4GB of space. Windows requires you to have at least 4GB of free space to save the operating system installation file.
USB is relatively low cost; you can buy 16GB USB - 4 times the capacity you need - for less than 230,000 VND.

Plug the USB into the computer. The USB must be properly inserted into the rectangular USB port of the computer.

Format USB for FAT32 or exFAT. When you format the USB, you need to click the File system selection box, and then select FAT32 or exFAT in the list.
Formatting the USB will erase all data in it.

Download the Windows installation tool. Open the Windows 10 download page, and then click Download tool now at the bottom of the page.

Open the installation tool. Double click the "MediaCreationTool" EXE file, then click Yes when asked, accept the terms, and fill in the information shown on the screen until you see the installation.
As required by the installation tool, you must select the language, version of Windows, and configuration for the installation process. Remember to use the same configuration as found in the instructions in the first step.
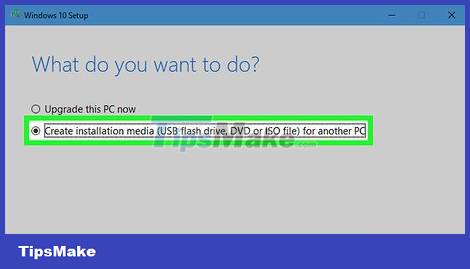
Create bootable USB. When the installation of the Media Creation Tool is displayed, click the "Create installation media" box, click Next, select your computer's language, version, and configuration, and then click Next. , click the name of the USB and click Next.

Wait for the USB installation to complete. This may take a few minutes. After all the installation files have been loaded (or pasted) onto the USB, you can perform the operation to change the boot order of your computer.
Create an installation USB for Windows 8.1

Check your computer's configuration. Before downloading the installation tool for your favorite operating system, you must know whether the computer that needs to be installed Windows is using a 32-bit or 64-bit system.
Remember to do this on the computer where Windows is going to be installed.

Make sure you have a USB with at least 4GB of space. Windows requires you to have at least 4GB of free space to save the operating system installation file.
USB is relatively low cost; you can buy 16GB USB - 4 times the capacity you need - for less than 230,000 VND.

Plug the USB into the computer. The USB must be properly inserted into the rectangular USB port of the computer.

Format USB for FAT32 or exFAT. When you format the USB, you need to click the File system selection box, and then select FAT32 or exFAT in the list.
Formatting the USB will erase all data in it.

Download the Windows installation program. Open the Windows 8.1 download page, scroll down and select a version of Windows 8.1, click Confirm, then select the language and click Confirm, and click 32-Bit Download or 64-Bit Download in the middle. Page. This is the operation to download the installation file (also known as ISO).

Create bootable USB. If you want to install Windows 8.1, you'll need to use Command Prompt or another method of creating a bootable USB to make sure your computer sees the USB as a software installation drive.

Add ISO file to USB. Copy the downloaded ISO file by selecting it and pressing Ctrl+C, then open the formatted bootable USB and press Ctrl+V. The ISO file will show up in the USB after a few minutes, and you can change the boot order of your computer.
Create installation USB for Windows 7

Check your computer's configuration. Before downloading the installation tool for your favorite operating system, you must know whether the computer that needs to be installed Windows is using a 32-bit or 64-bit system.
Remember to do this on the computer where Windows is going to be installed.

Make sure you have a USB with at least 4GB of space. Windows requires you to have at least 4GB of free space to save the operating system installation file.
USB is relatively low cost; you can buy 16GB USB - 4 times the capacity you need - for less than 230,000 VND.

Plug the USB into the computer. The USB must be properly inserted into the rectangular USB port of the computer.

Format USB for FAT32 or exFAT. When you format the USB, you need to click the File system selection box, and then select FAT32 or exFAT in the list.
Formatting the USB will erase all data in it.

Download the Windows 7 installation file. Open the Windows 7 download page, scroll down, then enter the Windows 7 product key and click Verify, select the language and click Confirm, and click Click on 32-Bit Download or 64-Bit Download in the middle of the page.
If you don't have a Windows 7 product key, you need to order it to get Windows 7.

Open the Windows Download Tool page. This is a tool that allows you to install ISO files, such as Windows 7 or 8.1 files to a USB drive and make the computer see the USB as a software installation drive.

Scroll down and click Download . It's the orange button near the bottom of the page.

Select the language you want to set up for the download tool. Check the box next to the version of the download tool you want to use.
For example, you would choose a tool whose name ends in "EN" to download the English version.

Click Next . It's the option at the bottom of the page.

Install tools. Double-click the installation file you just downloaded, and then follow these steps to complete the installation:
Click Next
Click Install
Click Finish when prompted.

Open the tool. Double-click the Windows 7 Download Tool program's icon on your computer's home screen, and then click Yes when prompted.
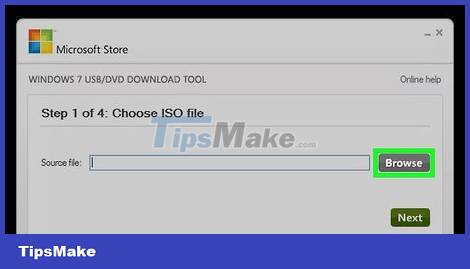
Select the downloaded ISO file. In the window that opens, you'll click Browse, then click the Windows 7 ISO file and click Open.

Click Next . It's the option in the lower right corner of the window.

Select USB. Click USB device, then select your USB in the selection box in the middle of the window if you don't see it displayed.
If you don't see your USB displayed in the selection box, you need to make sure the USB is attached to the computer and click the Refresh button to the right of the selection box.

Click Begin copying . It's the option in the lower right corner of the window. With this operation, the Windows 7 ISO file will be installed to the USB.

Allow the tool to start. When the progress bar in the center of the window reaches 100%, your USB has been formatted as the Windows 7 installation drive, and you can change the boot order of your computer.
Change the computer's boot order

Open the computer where you want to install Windows. If you want to install a new version of Windows on your current computer, skip this step.

Plug in the USB. You need to insert the USB into the USB port on your computer.

Restart the computer. Click Start, click Power, and click Restart. The computer will restart immediately.
If the computer powers off, you need to press the power button to turn it back on, and then move on to the next step. If the computer displays the screen when you open the lid (for laptops) or move the mouse, you still need to restart the device before continuing.

Quickly press the computer's BIOS key. As soon as the computer's boot screen appears (after the computer powers down and starts to reboot), you need to press the BIOS key. The location of your computer's BIOS key will vary from manufacturer to manufacturer, but will usually be one of the function keys (such as F2), Esc, or Del.
You can check the location of the BIOS key using an online search tool or in the manual that came with your computer.
Many computers will flash "Press [key] to enter setup" or something similar at the bottom of the screen while the computer is restarting. That's the key you need to use.
If you missed this step and the computer has finished restarting, you need to restart the computer and try again.

Find the "Boot Order" section. This usually shows up under the Advanced tab or Advanced Options, but every BIOS menu is different. The "Boot Order" section will have a list of multiple installation drives, including the name of your hard drive and your CD drive.

Select the name of the USB. Use the arrow keys to move the color bar down until it highlights the name of the USB.
On some computers, you'll choose Removable Storage or Removable Drives or something similar.

Move the USB to the top of the list. Usually you'll do this by pressing the + key until USB shows up at the top of the list, but check the instructions below or on the side of the BIOS screen to see how it works on your computer. .

Save changes and exit BIOS. You'll press a certain key to do this - check the instructions to see which key you should press.
You may have to press another key to confirm the decision.

Restart the computer again if necessary. If the computer does not display the "Press any key" screen and the reboot is complete, you need to restart the computer again to run the program on the USB. Thus, the Windows installation process will begin immediately.
Install Windows

Press any key when prompted. When you see the message "Press any key" (Press any key), press a certain key on the computer keyboard to proceed with the Windows installation.

Select language and region. When the Windows settings window displays, you will select the language, region, and other options listed here.
You will probably be asked to choose your keyboard setup here.
On Windows 7, you'll check the "I agree" box, then move on to the "Select a partition" step.

Click Next . It's an option in the bottom right corner of the page.

Enter the product key. When prompted, enter the product key that came with your computer or the installation disc, and then click Next.
On Windows 10, you must click Install now. You can also skip entering the product key for now by clicking Skip.
On Windows 7, you will be asked to enter your product key once the installation is complete.

Agree to the terms of use. Check the "I agree" box, then click Next.

Select custom settings. Check the "Custom" box, then click Next.

Select an installation partition. Double-click the partition where you want to install Windows, and then confirm the selection when prompted. You also need to select the empty partition and click Next to start the installation process.
On Windows 7, you will select the partition to use, click Delete, confirm the decision when prompted, click on an empty hard drive and click Next to begin the installation process.
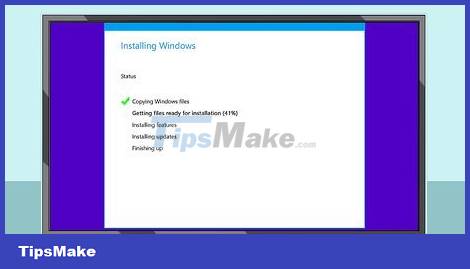
Wait for Windows to complete the installation. The computer will reboot several times during the process, and the installation will take anywhere from a few minutes to an hour depending on the speed of the computer.
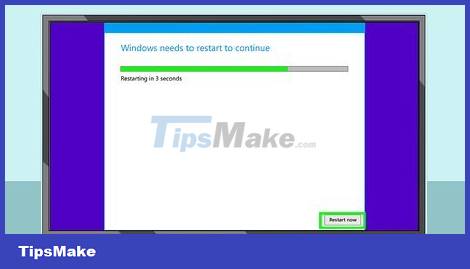
Follow the instructions on the screen. After the computer finishes installing Windows, you are required to set up a few more customizations (such as language, account name, email address) before you can use Windows.
On Windows 7, you will be asked to enter your product key here.
You should read it
- Install Windows 10 with a super fast USB in just a few simple steps
- Install Win 10 for Android tablet
- Install Windows XP from a USB Flash drive
- How to install Windows 11 iSO by USB, for machines that do not support
- Instructions for installing Windows 8.1 on Mac
- Instructions on how to create USB install Windows 10
- Things you need to know about how to install Windows today
- Instructions to install Windows by USB, create USB boot, USB install Windows
May be interested
- How to install Windows 7 using USB - Create a bootable USB to install Windows 7
 we will guide you how to install windows 7 using usb from a to z, starting with creating a usb to install windows 7 until installing and setting up the windows 7 operating system from usb.
we will guide you how to install windows 7 using usb from a to z, starting with creating a usb to install windows 7 until installing and setting up the windows 7 operating system from usb. - Install Windows XP from a USB Flash drive
 if one day you want to install windows xp but your computer does not have a cd-rom drive, how will you solve it? the following article will show you in detail how to install windows xp from a usb drive.
if one day you want to install windows xp but your computer does not have a cd-rom drive, how will you solve it? the following article will show you in detail how to install windows xp from a usb drive. - How to install Windows 11 iSO by USB, for machines that do not support
 how to install windows 11 with an iso file from usb is now used by most people because of its convenience and popularity, unlike before, installing windows is very difficult, please refer to our guide to install windows 11 we let you install windows 11 for yourself and your family and colleagues.
how to install windows 11 with an iso file from usb is now used by most people because of its convenience and popularity, unlike before, installing windows is very difficult, please refer to our guide to install windows 11 we let you install windows 11 for yourself and your family and colleagues. - The easiest way to record audio on a computer
 the easiest way to record audio on a computer. in windows operating system has built-in recording feature is very good and easy to use. the following article of tipsmake.com will guide you how to record on your computer very simple without installing any real
the easiest way to record audio on a computer. in windows operating system has built-in recording feature is very good and easy to use. the following article of tipsmake.com will guide you how to record on your computer very simple without installing any real - Instructions for installing Windows 8.1 on Mac
 previously we showed you how to install windows 8 on a mac. however, with windows 8.1 is about to be released by microsoft on october 17, what to do? some of the following tips will help you easily install windows 8.1 on a mac computer.
previously we showed you how to install windows 8 on a mac. however, with windows 8.1 is about to be released by microsoft on october 17, what to do? some of the following tips will help you easily install windows 8.1 on a mac computer. - The easiest way to install CCTV via network
 tipsmake.com will guide you how to install the most simple and detailed network camera.
tipsmake.com will guide you how to install the most simple and detailed network camera. - How to install Arduino IDE on Mac
 the easiest way to write and upload code on arduino hardware is to use the arduino ide. getting started with ide is not a difficult task, but can be daunting for the first time.
the easiest way to write and upload code on arduino hardware is to use the arduino ide. getting started with ide is not a difficult task, but can be daunting for the first time. - How to turn off Windows Security (Windows Defender) easily
 do you want to turn off windows security on your computer to install software downloaded from the internet? suggestions for you the easiest way to turn off windows security (windows defender).
do you want to turn off windows security on your computer to install software downloaded from the internet? suggestions for you the easiest way to turn off windows security (windows defender). - Instructions on how to create USB install Windows 10
 to install windows 10 we can create usb with windows 10 installation with extremely simple and quick steps.
to install windows 10 we can create usb with windows 10 installation with extremely simple and quick steps. - Things you need to know about how to install Windows today
 to install new win, we will have many other ways such as installing from cd / dvd, from usb, hard drive, ... so do you know how to install win has advantages and characteristics?
to install new win, we will have many other ways such as installing from cd / dvd, from usb, hard drive, ... so do you know how to install win has advantages and characteristics?










 Should you use Cloud Download or Local Reinstall when resetting Windows?
Should you use Cloud Download or Local Reinstall when resetting Windows? How to fix 'Access is Denied' error on Windows 10
How to fix 'Access is Denied' error on Windows 10 Download Ghost Windows 11 Pro 21H2 No Soft v6.0 Fast and Smooth 2021
Download Ghost Windows 11 Pro 21H2 No Soft v6.0 Fast and Smooth 2021 Download Ghost Windows 11 21H2, Link Google drive, latest official Ghost Windows 11
Download Ghost Windows 11 21H2, Link Google drive, latest official Ghost Windows 11 Ghost Win from HDD to SSD with Onekey Ghost - How to do and fix the error
Ghost Win from HDD to SSD with Onekey Ghost - How to do and fix the error DLC Boot - Download DLC Boot here
DLC Boot - Download DLC Boot here