Take 30 minutes to make Windows less annoying!
Make these changes to work more efficiently!
1. Stop applications from launching at startup
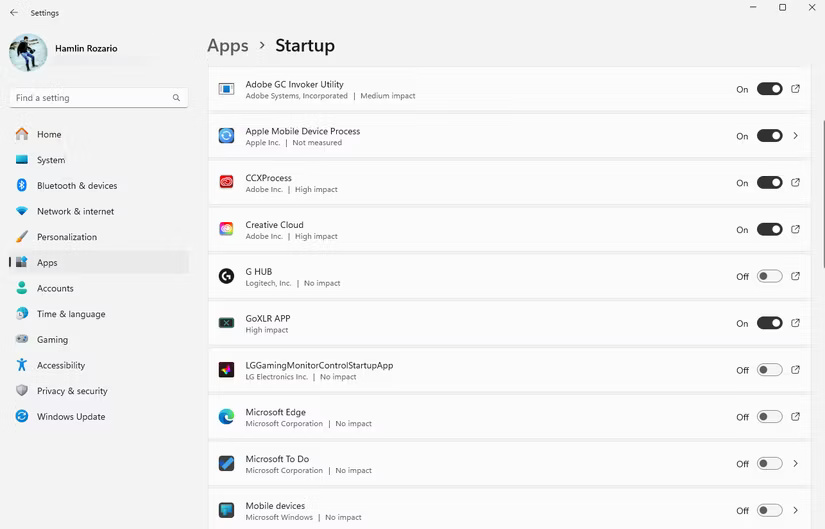
Your computer takes a long time to boot up because Windows launches a bunch of unnecessary applications every time you turn it on. While some of these applications are essential, most of them are applications that you rarely use. They slow down the boot process and bombard you with annoying pop-ups that you have to close every time you start up.
To fix this, remove all unnecessary applications from the startup list, keeping only a few important ones!
2. Choose your preferred default application
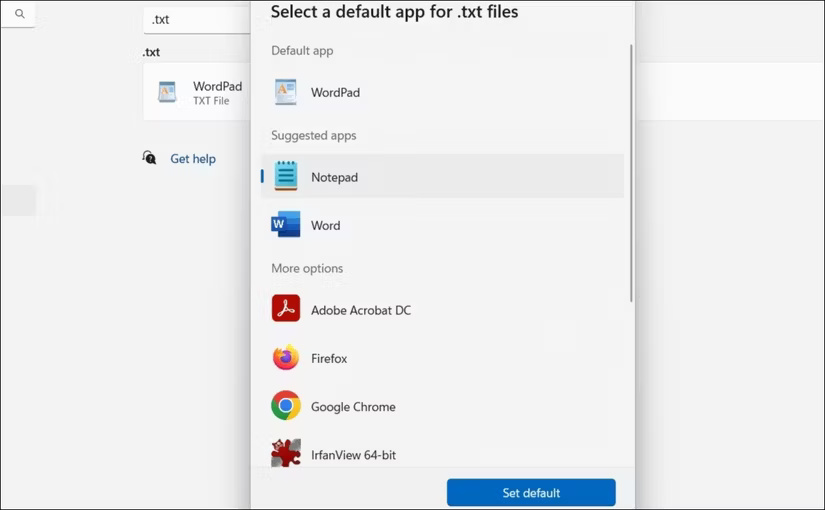
Your computer will drive you crazy if it keeps opening files and tasks in random apps instead of the ones you like. It often opens images in Paint and PDFs in Microsoft Edge, and it decides which app to use for web links, music, videos, etc. It's partly your fault for relying on default settings.
Select your preferred default application for each file type to fix this problem.
3. Change lock screen timeout

In the past, a few minutes of inactivity was enough to cause your laptop to lock itself, which was one of the most annoying things you could encounter. If you worked on an important file without moving your mouse, the screen would often lock, forcing you to log back in multiple times a day. Even stepping away for a moment wouldn't save you.
To fix this, adjust the lock screen timeout settings, giving you more time before your PC locks.
4. Turn off automatic app suggestions and recommendations in the Start menu
Have you ever opened the Start menu and seen apps you never installed pinned there, so they start downloading when clicked? Likewise, have you seen recently created/downloaded files or installed apps in the Recommended section? These features used to clutter up the Start menu, making it difficult to find the apps you needed.
To prevent content from appearing in recommendations, go to Settings > Personalization > Start and turn off all the toggles.

Then, unpin the suggested apps. Right-click the app and select Unpin from Start . You can do the same to keep the Start menu free of unnecessary apps.

5. Prevent Windows from automatically switching networks
By default, Windows is constantly searching for other network connections, even when connected to a specific network. If a higher priority network becomes available, it will automatically switch, disconnecting you from the current network. This often causes frequent interruptions during gaming sessions, calls, and file transfers.
To fix this issue, select your preferred Wi-Fi connection and turn off the option that allows Windows to search for other networks in the connection properties.
6. Make UAC prompts less annoying
User Account Control (UAC) is designed to protect your operating system from unauthorized changes and malware. However, it is annoying because it constantly prompts you for permission whenever you want to install or modify software. While this feature is important for security, it is too often an interruption.
To make this feature less annoying, adjust the UAC setting from Always notify to Notify me only when apps try to make changes to my computer .

7. Simplify right-click context menu
Many people's right-click context menus are a chaotic mess of options that are mostly unused. These extra entries make the menu longer, bury useful options, and make them difficult to find without scrolling. It's frustrating because you never intended those options to be there in the first place.
To fix this annoyance, simplify the context menu by removing unused items and disabling unnecessary options. Then it will be much more concise and easier to navigate.
8. Remove suggested search results

You may have noticed that Windows displays Bing search results in the Start menu, even when searching for a local file or app. These online suggestions clutter the results and slow down the search process. Worse, it used to give the impression that you had a local file or app, but clicking on it opened a web page.
To get rid of this annoyance, disable web search suggestions in the Start menu.
You should read it
- Windows revolution and breakthrough changes through each version
- Summary of several logout methods on Windows 8 and Windows 10
- Looking back at 27 years of 'evolution' of Windows
- Instructions on how to upgrade from Windows XP to Windows 8
- 4 ways to 'revive' Windows XP on Windows 10
- What is Windows Hello? How does Windows Hello work? How to install Windows Hello
- Instructions for setting up Windows Hello face recognition on Windows 10
- 9 Windows 8.1 errors have not been resolved
May be interested
- Solve the top 10 most annoying problems on the web
 here are 10 annoying online and how you can apply to solve them to get a better browsing experience.
here are 10 annoying online and how you can apply to solve them to get a better browsing experience. - How to Back Up and Transfer Your OpenOffice or LibreOffice Settings
 have you ever reinstalled openoffice (oo) or libreoffice (lo) after moving to a different pc? if so, you know that you have to spend some good 15 minutes to customize and fit oo/lo to your needs, which is quite boring (and annoying). with...
have you ever reinstalled openoffice (oo) or libreoffice (lo) after moving to a different pc? if so, you know that you have to spend some good 15 minutes to customize and fit oo/lo to your needs, which is quite boring (and annoying). with... - Disable, remove notification icon Get Windows 10
 when announcing get windows 10 appears continuously, it will make users feel annoying. plus this notification icon get windows 10 running on the system is also 'consuming' the resources of the computer.
when announcing get windows 10 appears continuously, it will make users feel annoying. plus this notification icon get windows 10 running on the system is also 'consuming' the resources of the computer. - How to Enable Automatic Updates
 updates to pc windows operating systems can make your computer more secure and stable, enabling your computer to run more smoothly. in just a few minutes you can learn how to enable automatic updates with the windows 7, windows vista or...
updates to pc windows operating systems can make your computer more secure and stable, enabling your computer to run more smoothly. in just a few minutes you can learn how to enable automatic updates with the windows 7, windows vista or... - How to round time to 30 minutes or 15 minutes in Excel
 we can set rounding time in excel to 30 minutes or 15 minutes to make it easier to calculate and synthesize.
we can set rounding time in excel to 30 minutes or 15 minutes to make it easier to calculate and synthesize. - In Windows 10 1903, an annoying 'Try again' error occurred, Microsoft noted the problem
 microsoft has just announced that windows 10 version 1903 has an annoying system error.
microsoft has just announced that windows 10 version 1903 has an annoying system error. - How to make a cute cloth pen box for you on the occasion of October 20
 the cute canvas pen box will be a cute handmade gift to give classmates the vietnam women's day 20 - 10. here are simple steps to make this pen box within 15 minutes without stitching. patch.
the cute canvas pen box will be a cute handmade gift to give classmates the vietnam women's day 20 - 10. here are simple steps to make this pen box within 15 minutes without stitching. patch. - How to fix pinched icons on Windows 11 taskbar
 there are different types of windows errors. they are sometimes annoying and can affect the functionality of the operating system. sometimes they are mostly harmless but very annoying to see.
there are different types of windows errors. they are sometimes annoying and can affect the functionality of the operating system. sometimes they are mostly harmless but very annoying to see. - How to Perform the Plank Pose for 3 Minutes
 have you ever wanted to be able to hold the plank pose for at least three minutes? then this is the article for you. learn how to perform the plank pose. make sure you know how to perform it correctly.
have you ever wanted to be able to hold the plank pose for at least three minutes? then this is the article for you. learn how to perform the plank pose. make sure you know how to perform it correctly. - Users only need less than 30 minutes to install Windows 10 Spring Creators Update
 as confirmed by dona sarkar - the head of windows insider program, windows has been improved to reduce the time to install windows 10 spring creators update to less than 30 minutes.
as confirmed by dona sarkar - the head of windows insider program, windows has been improved to reduce the time to install windows 10 spring creators update to less than 30 minutes.








 Microsoft reveals how Windows 10 and Windows 11 block keyloggers
Microsoft reveals how Windows 10 and Windows 11 block keyloggers How to execute Shell script in Linux
How to execute Shell script in Linux How to use new features in Apple Maps on iOS 18
How to use new features in Apple Maps on iOS 18 What is a DSK file?
What is a DSK file? How to fix Chromebook not turning on
How to fix Chromebook not turning on Fix GarageBand not showing audio files quickly
Fix GarageBand not showing audio files quickly