Fix the error that displays the message 'No Internet, Secured' annoying on Windows 10
Although there are many improvements and new upgrades, but according to the "tradition" of . Microsoft, Windows 10 still contains a lot of small errors that in the long run will make users feel very uncomfortable, one of which is an error. display the message "No Internet, Secured". What is surprising is that even though it displays "No Internet, Secured", you still really have normal Internet access. So what is causing the problem and how do you solve it?

In general, the reason why Windows 10 displays the message " No Internet, Secured " is due to the wrong setting of the IP address when connecting to the network. Therefore, if you are experiencing this situation, you can overcome it quickly through the following suggested solutions.
1. Refresh the IP configuration
The quickest and easiest way to resolve the "No Internet, Secured" error message on Windows 10 is to refresh the computer's IP configuration. Doing this will help you reassign your IP address, while also fixing the problem if the cause is caused by IP allocation. Specifically, you run two commands in Windows Powershell as follows.

The first is "ipconfig / release".

Then "ipconfig / renew".
End of each statement is the ENTER key to execute. The change will take effect immediately.
2. Disable VPN settings
Sometimes the security layer of a VPN utility on your computer can also be the cause of the "No Internet, Secured" error on Windows 10. Therefore, what you need to do next is turn off or exit completely. VPN utility is in use. Wait a few minutes and reconnect to the internet, then open a website with regularly updated content such as a news website to check results.

If everything returns to normal, the cause is the VPN server. At this point, removing or upgrading is what you should do.
3. Reinstall Winsock
If you do not already know, Winsock (or Winsock protocol) controls a large number of communication processes on your Windows 10 computer with network services, and reinstalling (reset) Winsock will help change some of default settings and eliminates problems that arise, including the "No Internet, Secured" error.

To reinstall Winsock, run the " netsh winsock reset catalog " command in Windows Powershell.
4. Check the connection properties of the computer
On Windows 10, there are a lot of "small links" linked to your Internet connection, which means a lot of things need to have your internet connection to work properly.

To check if everything is in order on Windows 10 system, right-click the Wi-Fi or "Internet" icon in the system tray and select "Network & Internet Settings" .
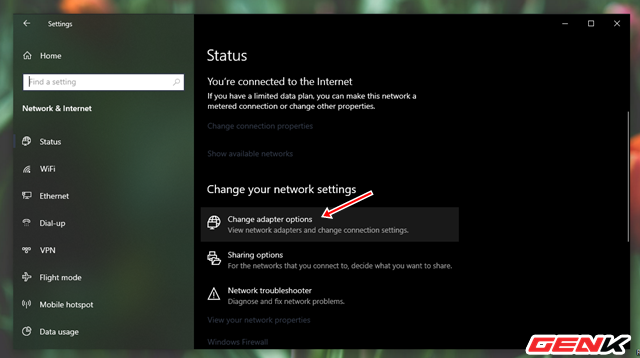
Continue to click the "Change adapter options" option in the Settings window that appears.

A window displays the type of network connection on the computer that appears, right-click the type of connection you are using and select Properties.

The Properties window appears, check and mark all the options: Client for Microsoft Networks, File and Printer Sharing, Internet Protocol Version 4, Internet Protocol Version 6, Link-layer Topology Discovery Responder.
Finally, click OK to save.
5. Disable IPv6
IPv6 is a relatively new internet protocol that more and more PCs are now switching to due to the fact that the number of available IPv4 addresses is simply gone. However, not all network devices and ISPs work well with iPv6, so if you enable this protocol, it may interfere with your connection (or you can connect to the Internet via IPv4). ) but basically, the PC will still notify you that the IPv6 connection is without Internet signal.
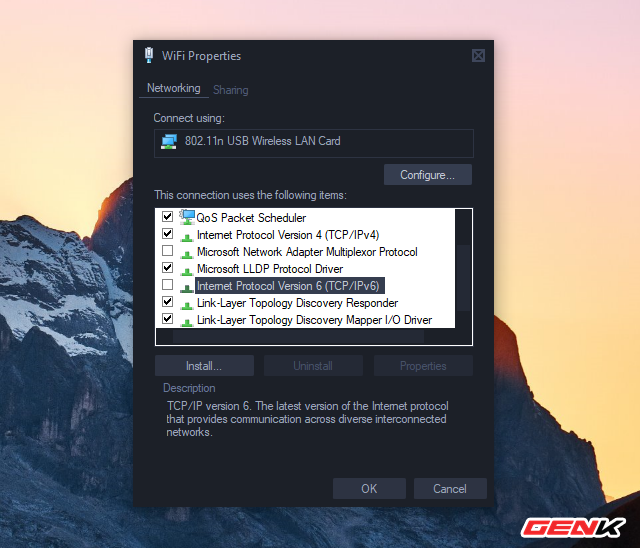
To disable IPv6, disable the "Internet Protocol Version 6" option in your connection properties. The operation is similar as in method 4.
6. Update network driver again
Most likely your network card driver is faulty, so you also need to perform a driver update to fix the error.

The update is also quite simple, just open Device Manager, expand the Network Adapters hardware group. Find the network device you are using and right-click it, select Update driver.
7. Use Network Troubleshooter on Windows 10
Finally, if Windows still displays the message "No Internet, Secured" and the computer still has access to the network, you can try this last resort.

Windows 10 comes with a number of tools to help you with some basic troubleshooting, and they will automatically check and perform (or suggest) fixing the problem. To launch the Troubleshooter, go to Settings> Network & internet> Network troubleshooter. Follow the steps to fix the problem.
Hope the article will be useful for you.
You should read it
- How to set up and use the default video card for each application in Windows 10
- Touchpad tricks for both Windows and Mac
- Some simple tricks to speed up Windows 7
- Managing Windows networks using Script - Part 11: Other script tricks
- The tricks in Windows 10 you may not know
- Managing Windows Networks with Scripts - Part 10: Tricks of remote control scripts
- 11 harmless tricks to prank your friends and relatives
- 10 tricks with Windows XP
May be interested
- Using only the Windows error message, this guy drew a surprisingly beautiful picture
 without using any graphics software on any computer, just by stacking and merging windows error messages together, ruiz created a beautiful picture.
without using any graphics software on any computer, just by stacking and merging windows error messages together, ruiz created a beautiful picture. - In Windows 10 1903, an annoying 'Try again' error occurred, Microsoft noted the problem
 microsoft has just announced that windows 10 version 1903 has an annoying system error.
microsoft has just announced that windows 10 version 1903 has an annoying system error. - Correct the 'The default gateway is not available' error on Windows 10
 after upgrading to windows 10 and using it, many users reflect that they often encounter the error 'the default gateway is not available' and cannot access the internet. as for the cause of the error, there are many reasons. in the following article, network administrator will introduce and guide you to some solutions to overcome this error.
after upgrading to windows 10 and using it, many users reflect that they often encounter the error 'the default gateway is not available' and cannot access the internet. as for the cause of the error, there are many reasons. in the following article, network administrator will introduce and guide you to some solutions to overcome this error. - Some ways to fix DNS_PROBE_FINISHED_NXDOMAIN error on Chrome
 technically, when the browser displays this error, the process of finding dns information has failed or failed. and in the article below, tipsmake.com will give some suggestions to fix the situation of this dns probe finished nxdomain error.
technically, when the browser displays this error, the process of finding dns information has failed or failed. and in the article below, tipsmake.com will give some suggestions to fix the situation of this dns probe finished nxdomain error. - Microsoft confirmed that Windows 10 encountered many annoying errors after updating
 recent cumulative updates and also the december 2022 patch tuesday update have caused many problems for windows 10.
recent cumulative updates and also the december 2022 patch tuesday update have caused many problems for windows 10. - Microsoft Store Payment Error Windows 11 how to?
 when a purchase transaction in microsoft store fails, it sometimes displays a message of unknown origin. here are some ways to fix microsoft store payment errors windows 11.
when a purchase transaction in microsoft store fails, it sometimes displays a message of unknown origin. here are some ways to fix microsoft store payment errors windows 11. - How to hide suggested categories in the iOS 11 Messaging application
 messages on ios 11 have been integrated with the app store so that we can download more stickers, gadgets and tools. however, the application category appears immediately below the message frame, which is annoying to users.
messages on ios 11 have been integrated with the app store so that we can download more stickers, gadgets and tools. however, the application category appears immediately below the message frame, which is annoying to users. - How to fix A20 Error when starting the computer
 error a20 error appears when the power on self test (post) process occurs automatically after the computer is started. the operating system is not loaded when this a20 error appears. the error message a20 error often appears in many ways, but usually: a20, error a20, a20 error.
error a20 error appears when the power on self test (post) process occurs automatically after the computer is started. the operating system is not loaded when this a20 error appears. the error message a20 error often appears in many ways, but usually: a20, error a20, a20 error. - How to fix 0xc0000005 error on MS Outlook causing Oulook crash globally
 currently, the microsoft outlook application is having problems globally. specifically, the application will hang (crash) as soon as the user opens and displays the error message 0xc00000005 in windows event viewer.
currently, the microsoft outlook application is having problems globally. specifically, the application will hang (crash) as soon as the user opens and displays the error message 0xc00000005 in windows event viewer. - Steps to fix errors 0xc0000225 on Windows Vista / 7/8 / 8.1 / 10
 have you ever received an error message when starting windows vista, 7, 8, 8.1 or windows 10 computers: '0xc0000225: an unexpected error has occurred'? in the article below, network administrator will guide you through several ways to fix this error.
have you ever received an error message when starting windows vista, 7, 8, 8.1 or windows 10 computers: '0xc0000225: an unexpected error has occurred'? in the article below, network administrator will guide you through several ways to fix this error.










 Discover the huge 'game store' of millions of Facebook games from the Windows Desktop
Discover the huge 'game store' of millions of Facebook games from the Windows Desktop 'Turn' the cloud into a drive on Windows 10 with RaiDrive
'Turn' the cloud into a drive on Windows 10 with RaiDrive 'Hand-free' to clean up Windows 10 without the need for third-party software
'Hand-free' to clean up Windows 10 without the need for third-party software Manage multiple Google Drive accounts at once with Databox
Manage multiple Google Drive accounts at once with Databox Microsoft has just released Windows 10X, so what is it?
Microsoft has just released Windows 10X, so what is it? Quickly edit PDF files without specialized software
Quickly edit PDF files without specialized software