How to use new features in Apple Maps on iOS 18
Apple has included a bunch of new features for hiking and climbing, as well as changes that make it easier to manage saved places, find new places, use apps offline, and more.
You can now view the terrain of your hiking routes to help you plan and understand the path you're taking (note that this feature is currently limited to the US and Japan), and you can save routes for offline viewing, which is useful if you're going to an area with very poor cell reception. Elsewhere, locations are now better organized in the app's library, with Pinned, Places, Guides, and Routes categories, making it easier to sort through all your saved locations.
Today's article will show you how to use the new features, from mapping out custom walking routes to saving notes about your favorite places on your iPhone.
Find popular hiking routes
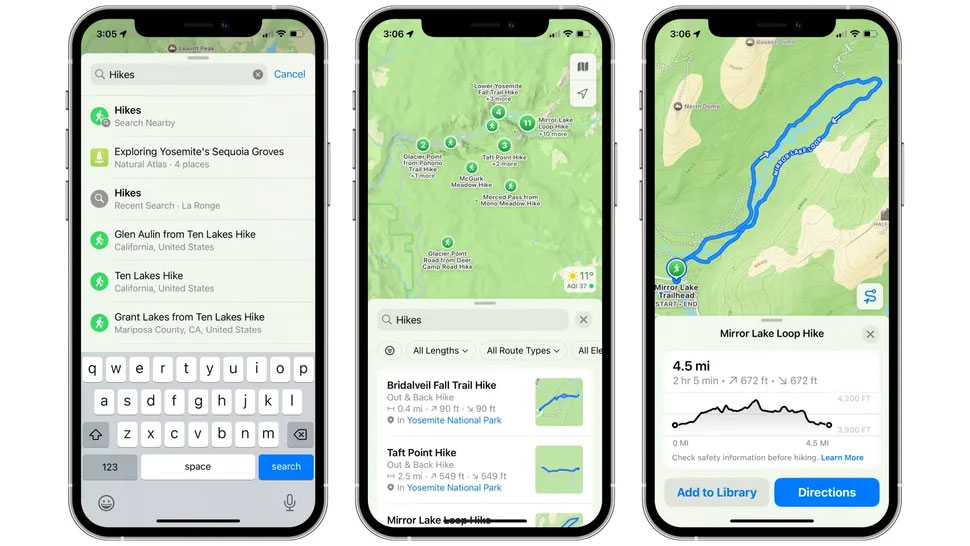
- If you want to quickly find new hiking ideas, navigate to an area, then type 'hikes' into the search box to see a list of popular trails (make sure to select the search option that uses the green icon of a person hiking). You'll see a preview of each hike next to its name in the list of results. This feature is currently limited to the US.
- Note that you can also search for 'hike', 'hike trail' or 'trail' in the search box. The map will display a list of trail starts in the area. This is different from searching for 'hikes' in step 1 in that it doesn't provide full, current directions, just a starting point. But it can still be helpful in providing ideas.
How to plan a custom hike or walk

You no longer have to rely on Apple's own directions when you want to go for a walk or hike. In iOS 18, you can plan your own routes with just a few taps. Here's how.
- In Maps, tap the search box and type 'trailheads.' The map will populate with trailheads in your area—each using a green icon with a sign on it. Tap one, then select Create a Custom Route.
- You can also create a custom walking route from any starting point (not just the trailhead). To do this, tap your profile icon in Maps, then go to Library > Routes > Create Route.
- No matter which option you choose, you can now start building your custom route. Try tapping on locations on the map — they'll be added to your route one by one as they take shape. As you travel, Maps will show you detailed distance, time, and elevation information to keep you updated.
- You'll see three options at the top of your route info box: Reverse , Out & Back , and Close Loop . Tap Reverse to switch the order of your path steps, Out & Back to create a route that goes to your end point and then retrace the steps of that route, or Close Loop to have Maps finish creating the path by looping back to your starting point.
- If you want to start the new route right away, tap Directions . Otherwise, tap Save , name the route, turn on the download switch if you want to use it offline, then tap Done . The route will now be saved to your Maps library in the Routes section.
Working with location and location

The new Maps features in iOS 18 aren't just limited to hiking. Apple introduced new ways to interact with stores, bars, and other locations, as well as more options for places you've saved to your library.
- Open Maps and search for a location type – for example, 'restaurants' or 'vets'. Now move the map focus to another area and tap Search here . You should now see the area updated with new locations that match your search criteria.
- When you find a place you want to remember for later, tap its pin, then tap the + button in the upper right corner of the card to add it to your library. You can find it again by tapping your profile icon and going to Library > Places.
- Once a place is added to your library, you can add a note to it (don't worry, no one else will see your note). Just find the place, then tap Add a Note . You can do this for places that aren't in your library by selecting the pin and tapping More > Add a Note . Creating a note this way will automatically add the place to your library.
- In addition to existing locations, you can also save custom locations to your library. Tap and hold a location to drop a pin (or Pinned Location, in Apple terms), then scroll down and tap Pin on that location's info page. It'll now be added to your library in the Pinned category.
- Alternatively, you can save a custom location by dropping a pin as usual and then tapping the + button in its info panel. You'll be prompted to name it; when you're done, tap Save . This will add it to the Places category in your library.
You should read it
- Tell you 15 simple tips for happiness and longevity
- Interesting photos from Google Earth
- How to see everything Google knows about you?
- Instructions for looking up a fined vehicle
- Netbook - choosing tough economic times?
- The causes of slow computer performance
- How the botnet works (Part 2)
- How to install and use Foliate on Linux
May be interested
- How to turn on the compass on Apple Maps
 simultaneously using maps and compasses is always useful when you need to find your way. unfortunately, the default apple maps mode does not display both. the following tutorial will help you see the compass and the map at the same time with just a few small tips.
simultaneously using maps and compasses is always useful when you need to find your way. unfortunately, the default apple maps mode does not display both. the following tutorial will help you see the compass and the map at the same time with just a few small tips. - Apple officially allows users to embed Apple Maps on its own website
 in an effort to make apple maps more popular in the market, 'apples apples' launched mapkit js - a javascript library that allows users to embed apple maps into their websites.
in an effort to make apple maps more popular in the market, 'apples apples' launched mapkit js - a javascript library that allows users to embed apple maps into their websites. - How to rename favorite places on iPhone map
 favorite places on apple maps can be changed to different names for users to remember, unlimited number of renaming.
favorite places on apple maps can be changed to different names for users to remember, unlimited number of renaming. - 8 reasons Google Maps is the best navigation app
 while there are other competitors, like waze and apple's maps, google maps still holds the no. 1 spot thanks to the sheer number of features it boasts and its well-tested reliability.
while there are other competitors, like waze and apple's maps, google maps still holds the no. 1 spot thanks to the sheer number of features it boasts and its well-tested reliability. - Top 5 extensions to add more features to Google Maps
 google maps isn't just for directions — it's packed with cool features like fuel cost tracking, route optimization, and easy location sharing.
google maps isn't just for directions — it's packed with cool features like fuel cost tracking, route optimization, and easy location sharing. - 8 Useful, But Underused Google Maps Features
 google maps is clearly the best mapping app out there. but i bet you've only used a fraction of its features, all of which make navigating easier.
google maps is clearly the best mapping app out there. but i bet you've only used a fraction of its features, all of which make navigating easier. - 5 useful features of Google My Maps you need to know
 you may have used google maps to find your way to addresses, search for shops and services, or to 'discover' new places before going there.
you may have used google maps to find your way to addresses, search for shops and services, or to 'discover' new places before going there. - How to use Apple Maps right in the browser
 what if you use both iphone and windows? can you use apple maps on pc? in fact, you can do this.
what if you use both iphone and windows? can you use apple maps on pc? in fact, you can do this. - How to share an estimated arrival time on Apple Maps
 in the latest version of apple maps that comes with ios 13, apple has added a share eta feature that allows you to share your scheduled time to the location with friends or family members, allowing them to track progress. your schedule in real time throughout the trip.
in the latest version of apple maps that comes with ios 13, apple has added a share eta feature that allows you to share your scheduled time to the location with friends or family members, allowing them to track progress. your schedule in real time throughout the trip. - Apple Maps application supports displaying real-time traffic situation in Vietnam
 to compete with google maps, apple has added many new features to develop their map application to become more accurate and modern. one of the new features added by apple is displaying real-time traffic situation.
to compete with google maps, apple has added many new features to develop their map application to become more accurate and modern. one of the new features added by apple is displaying real-time traffic situation.










 What is a DSK file?
What is a DSK file? How to fix Chromebook not turning on
How to fix Chromebook not turning on Fix GarageBand not showing audio files quickly
Fix GarageBand not showing audio files quickly Quick Fix for Unable to Merge Hard Drives in Windows 11
Quick Fix for Unable to Merge Hard Drives in Windows 11 7 ways to fix the error of not being able to enter the BIOS menu
7 ways to fix the error of not being able to enter the BIOS menu Windows 11 has added new Timer and Countdown clock widgets, what's noteworthy?
Windows 11 has added new Timer and Countdown clock widgets, what's noteworthy?