How to get rid of 10 annoying things on Windows 10
1. Turn off ads on lock screen:
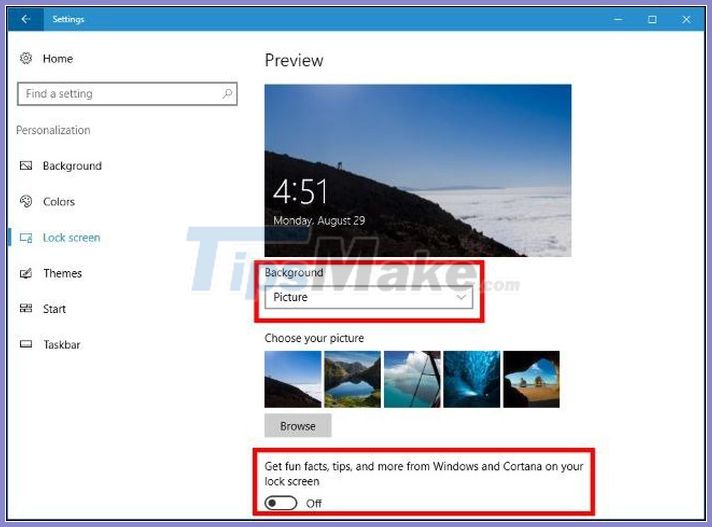
Windows 10 displays ads on the lock screen through Windows Spotlight. Sometimes the wallpapers are cool, but it also inserts game ads in Windows Store. To remove, users access Settings> Personalization> Lock Screen and set the wallpaper to Picture or Slideshow .
2. Stop suggesting apps in the Start menu:
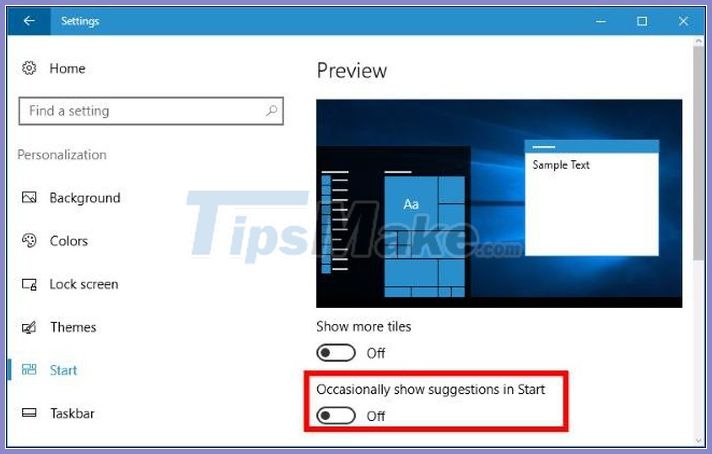
Windows 10 shows 'suggested apps' in the Start menu. Recommended apps can be free or paid and take up a lot of space. To prevent this, users go to Settings> Personalization> Start and set it off Occasionally show suggestions in Start .
3. Prevent pop-ups on the Taskbar:
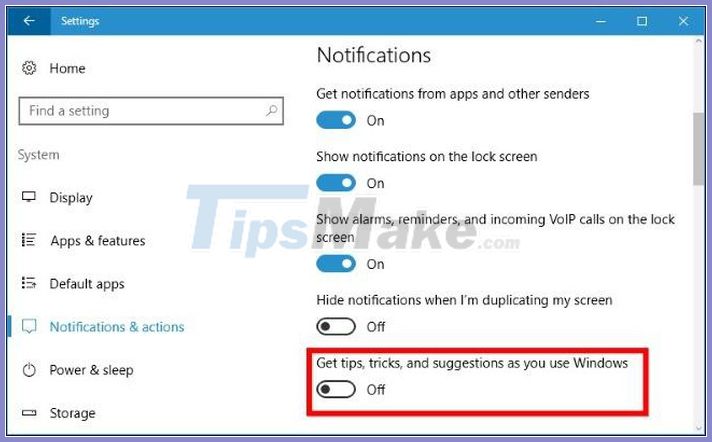
Windows 10 has a section called tips, tricks, and suggestions on the Taskbar. These tips include recommendations for using Edge for better battery life, earning Rewards points. If you want to use your favorite apps and don't get bothered by Microsoft, you can disable them by going to Settings> System> Notifications & Actions and disabling the Get tips, tricks, and suggestions as you use Windows option .
4. Blocking ads in Appearing:

In the Windows 10 Creators Update, Microsoft added suggestions as notifications. To turn off this feature, users go to Settings> System> Notifications and choose Show me the Windows welcome experience after updates and occasionally when I sign in to highlight what's new and suggested to Off .
5. Turn off Cortana on the Taskbar:
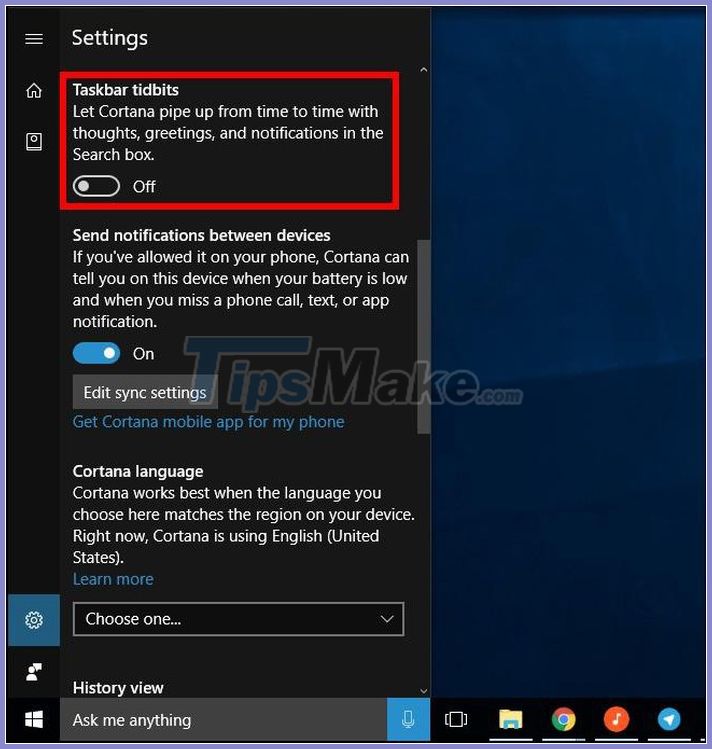
If you don't want Cortana to appear annoying automatically, go to Cortana's search bar, select the Settings icon , scroll down and turn off the Taskbar Tidbits option . At this point, Cortana only appears when the user actively uses it. You can also turn off this virtual assistant completely through registry or group policy, but it takes a more complicated process.
6. Remove ads from File Explorer:
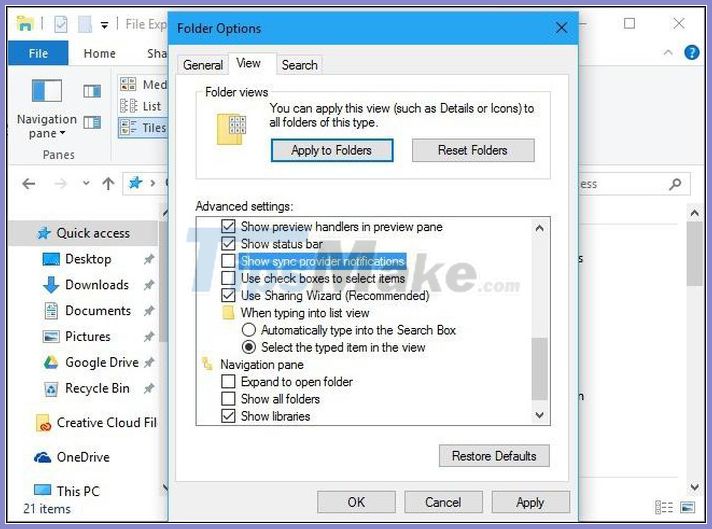
Since the release of the Windows 10 Creators Update, Microsoft has included OneDrive and Office 365 ads in File Explorer. To turn off, users open tabs View of File Explorer , select Folder Options> View , scroll to the last item in the frame Advanced settings and uncheck Show notifications sync provider .
7. Delete the Get Office message:

Windows 10 includes Get Office, allowing users to download Office 365 for free for a month. To prevent it from appearing in the list of apps, go to Settings> System> Notifications & Actions , scroll down and turn off Get Office . You can also right-click and choose Uninstall, but it reappears when Windows updates to a new version.
8. Uninstall Candy Crush Saga and automatically installed applications:

Windows 10 comes with apps like Candy Crush Soda Saga, Flipboard, Twitter, and Minecraft: Windows 10 Edition. Computer manufacturers can also add their own applications. You can delete the apps and tiles by going to the Start menu , right-clicking on them and choosing Uninstall . Some apps appear in tiles but haven't been downloaded yet. To remove these cells, simply right-click on them and choose Unpin from Start .
9. Remove the built-in Solitaire game:

Microsoft Solitaire Collection comes pre-installed on Windows 10. The app comes with nasty ads, including 30-second videos. You have to pay to turn off ads. Minesweeper is now also becoming a $ 10 / year game. Play another free Solitaire game instead.
10. Remove ads from Windows Ink Workspace:

Windows Ink Workspace includes a promotion for the pen app in the Windows Store. To avoid being bothered by them, go to Settings> Devices> Pen & Windows Ink and turn off Show recommended app suggestions.
You should read it
- 26 Tips optimize Win 10 - Speed up Windows 10 comprehensively
- How to optimize Windows 8.1 for traditional computers
- How to speed up Windows 10, optimize Windows 10 for maximum performance
- How to optimize Windows 11 for gaming
- How to Optimize Windows 8
- How to remove software and programs on Windows 7
- Remove the Windows.old folder in Windows 8
- How to optimize the system Windows 10 Creators Update
May be interested
- How to turn off the startup sound on Windows 11
 imagine you are in a meeting or space that requires absolute silence, but your 'annoying' computer makes a relatively loud sound when starting up, causing you to receive countless annoying glances from people around.
imagine you are in a meeting or space that requires absolute silence, but your 'annoying' computer makes a relatively loud sound when starting up, causing you to receive countless annoying glances from people around. - Solve the top 10 most annoying problems on the web
 here are 10 annoying online and how you can apply to solve them to get a better browsing experience.
here are 10 annoying online and how you can apply to solve them to get a better browsing experience. - How to display things on the Windows 10 taskbar
 windows 10 shows the date and time on the taskbar. with the default settings, windows 10 doesn't show things on the taskbar. if you're often confused about weekdays, you can configure windows 10 to display things next to the date and time.
windows 10 shows the date and time on the taskbar. with the default settings, windows 10 doesn't show things on the taskbar. if you're often confused about weekdays, you can configure windows 10 to display things next to the date and time. - 5 things to do after installing Windows 11
 setting up a new windows 11 system is pretty straightforward; all you have to do is click through various dialog boxes and adjust a few things. while the whole process seems straightforward, there are a few things you'll need to tweak to make sure it's ready to go.
setting up a new windows 11 system is pretty straightforward; all you have to do is click through various dialog boxes and adjust a few things. while the whole process seems straightforward, there are a few things you'll need to tweak to make sure it's ready to go. - Windows 11 will make a much-needed change to the Start menu
 the latest change being tested solves one of the most annoying things with windows 11's start menu, and hopefully it will actually make it to release.
the latest change being tested solves one of the most annoying things with windows 11's start menu, and hopefully it will actually make it to release. - In Windows 10 1903, an annoying 'Try again' error occurred, Microsoft noted the problem
 microsoft has just announced that windows 10 version 1903 has an annoying system error.
microsoft has just announced that windows 10 version 1903 has an annoying system error. - How to fix pinched icons on Windows 11 taskbar
 there are different types of windows errors. they are sometimes annoying and can affect the functionality of the operating system. sometimes they are mostly harmless but very annoying to see.
there are different types of windows errors. they are sometimes annoying and can affect the functionality of the operating system. sometimes they are mostly harmless but very annoying to see. - 8 things to know before switching from Windows to Ubuntu
 preparing for the transition is easy, and just knowing a few things may work a little differently on a new platform. here are 8 things you need to keep in mind before switching from windows to ubuntu.
preparing for the transition is easy, and just knowing a few things may work a little differently on a new platform. here are 8 things you need to keep in mind before switching from windows to ubuntu. - Microsoft launched Windows 1.11, but not the operating system but a game
 microsoft has partnered with stranger things to make a game project called windows 1.11 described as a companion to stranger things season 3.
microsoft has partnered with stranger things to make a game project called windows 1.11 described as a companion to stranger things season 3. - How to turn off annoying notifications when using St. SIM
 in fact, these announcements are of vietnamobile's live news service. we just need to cancel this service, we will never see those annoying messages again. the following article will show you how to implement the details.
in fact, these announcements are of vietnamobile's live news service. we just need to cancel this service, we will never see those annoying messages again. the following article will show you how to implement the details.









 How to fix api-ms-win-crt-runtime-l1-1-0.dll error
How to fix api-ms-win-crt-runtime-l1-1-0.dll error How to debug a Windows application with Process Monitor
How to debug a Windows application with Process Monitor Fix connection error with Apple ID server on Windows 10
Fix connection error with Apple ID server on Windows 10 forgot Windows 10 password, reset Windows 10 password
forgot Windows 10 password, reset Windows 10 password How to factory reset HP laptop
How to factory reset HP laptop Patch Tuesday security patch causes blue screen errors and slows down Windows 10
Patch Tuesday security patch causes blue screen errors and slows down Windows 10