How to Identify Outlook Outgoing Mail Servers on PC or Mac
On Windows
 How to Identify Outlook Outgoing Mail Servers on PC or Mac Picture 1
How to Identify Outlook Outgoing Mail Servers on PC or Mac Picture 1
Open Microsoft Outlook on the computer. The program is located in the All Apps section of the Start menu on Windows.
 How to Identify Outlook Outgoing Mail Servers on PC or Mac Picture 2
How to Identify Outlook Outgoing Mail Servers on PC or Mac Picture 2
Click the File menu in the upper-left corner of Outlook.
 How to Identify Outlook Outgoing Mail Servers on PC or Mac Picture 3
How to Identify Outlook Outgoing Mail Servers on PC or Mac Picture 3
Click Info at the top of the left column.
 How to Identify Outlook Outgoing Mail Servers on PC or Mac Picture 4
How to Identify Outlook Outgoing Mail Servers on PC or Mac Picture 4
Click Account Settings . This option is in the middle of the column. A menu will expand.
 How to Identify Outlook Outgoing Mail Servers on PC or Mac Picture 5
How to Identify Outlook Outgoing Mail Servers on PC or Mac Picture 5
Click on Account Settings . If you're using an older version of Outlook, this may be the only option in the menu. A window will pop up.
 How to Identify Outlook Outgoing Mail Servers on PC or Mac Picture 6
How to Identify Outlook Outgoing Mail Servers on PC or Mac Picture 6
Click on the account you want to check. The account name will be highlighted.
 How to Identify Outlook Outgoing Mail Servers on PC or Mac Picture 7
How to Identify Outlook Outgoing Mail Servers on PC or Mac Picture 7
Click Change . This option is in the row of options just above the box containing the account name. Another window will open.
 How to Identify Outlook Outgoing Mail Servers on PC or Mac Picture 8
How to Identify Outlook Outgoing Mail Servers on PC or Mac Picture 8
View the SMTP server information next to ″Outgoing mail server (SMTP).″ This is the server this account uses to send out email.
 How to Identify Outlook Outgoing Mail Servers on PC or Mac Picture 9
How to Identify Outlook Outgoing Mail Servers on PC or Mac Picture 9
Click Cancel to close the window.
On macOS
 How to Identify Outlook Outgoing Mail Servers on PC or Mac Picture 10
How to Identify Outlook Outgoing Mail Servers on PC or Mac Picture 10
Open Microsoft Outlook on your Mac. You can find the program in Launchpad or the Applications folder.
 How to Identify Outlook Outgoing Mail Servers on PC or Mac Picture 11
How to Identify Outlook Outgoing Mail Servers on PC or Mac Picture 11
Click Tools in the menu bar at the top of the screen.
 How to Identify Outlook Outgoing Mail Servers on PC or Mac Picture 12
How to Identify Outlook Outgoing Mail Servers on PC or Mac Picture 12
Click Accounts . A window containing some account information will appear.
 How to Identify Outlook Outgoing Mail Servers on PC or Mac Picture 13
How to Identify Outlook Outgoing Mail Servers on PC or Mac Picture 13
Click on the account you want to check. The list of accounts will be listed in the left column. If you only have one account, it will be preselected.
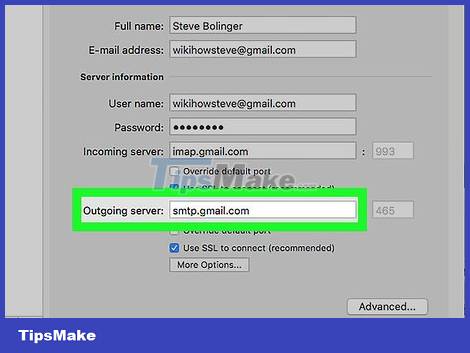 How to Identify Outlook Outgoing Mail Servers on PC or Mac Picture 14
How to Identify Outlook Outgoing Mail Servers on PC or Mac Picture 14
View the SMTP server information next to ″Outgoing server″. This will be the server name Outlook uses to send outbound messages for this account.
You should read it
- How to reduce the size of Outlook data files (.PST and .OST)
- 7 Outlook.com tricks you may not know yet
- Error cannot open Outlook, this is a fix
- Microsoft Outlook acceleration tips
- 10 good tips to help you work more efficiently on Outlook
- One more way to fix a crashed Outlook, no response or inactivity
- How to use the Outlook.com Beta version
- Instructions on how to use Outlook 2013 for new people
- How to set up POP server for Outlook.com account
- Shortcuts in Outlook.com
- Instructions for basic steps to backup Outlook data
- Summary of useful keyboard shortcuts when using Microsoft Outlook on the web
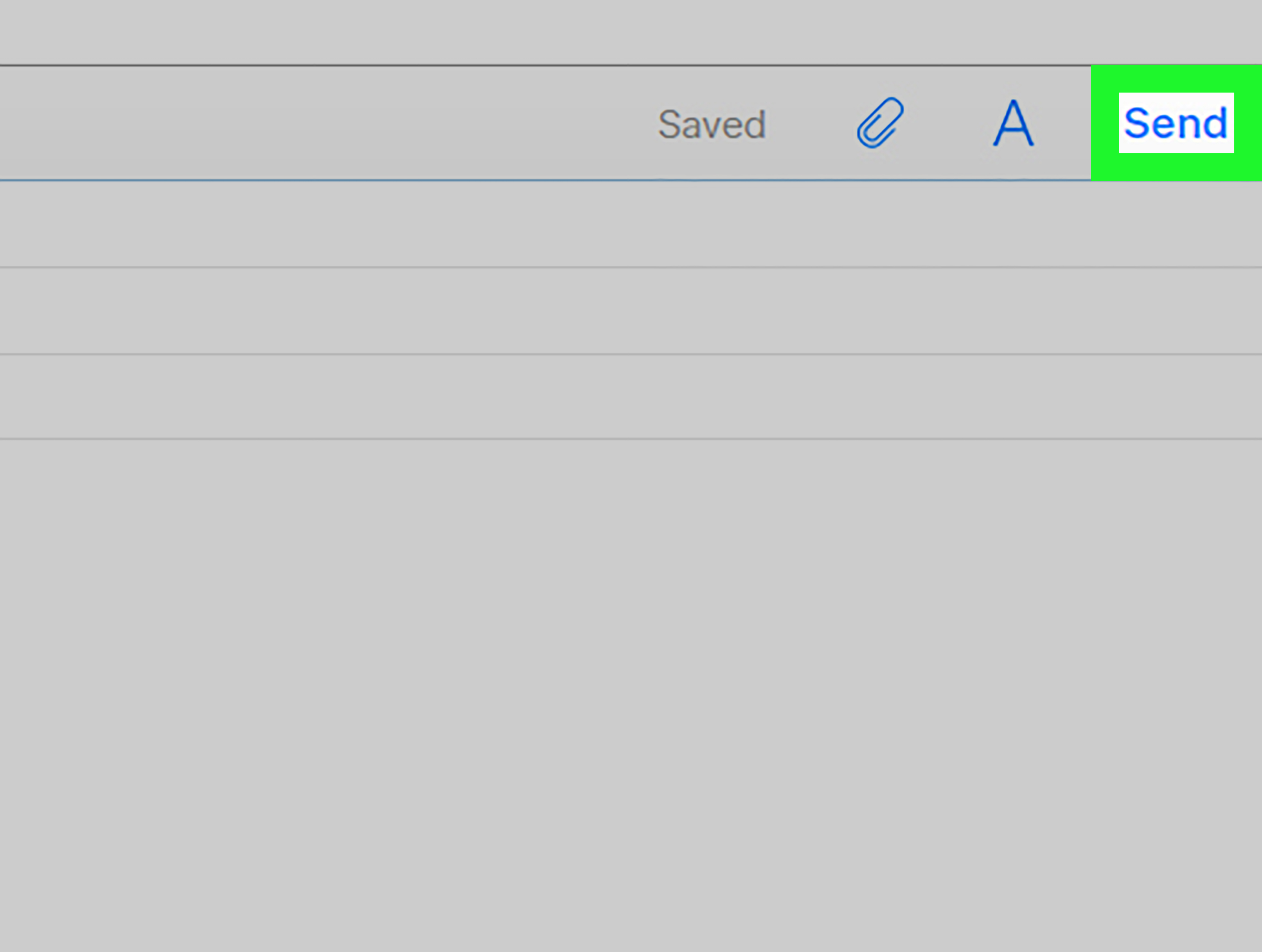

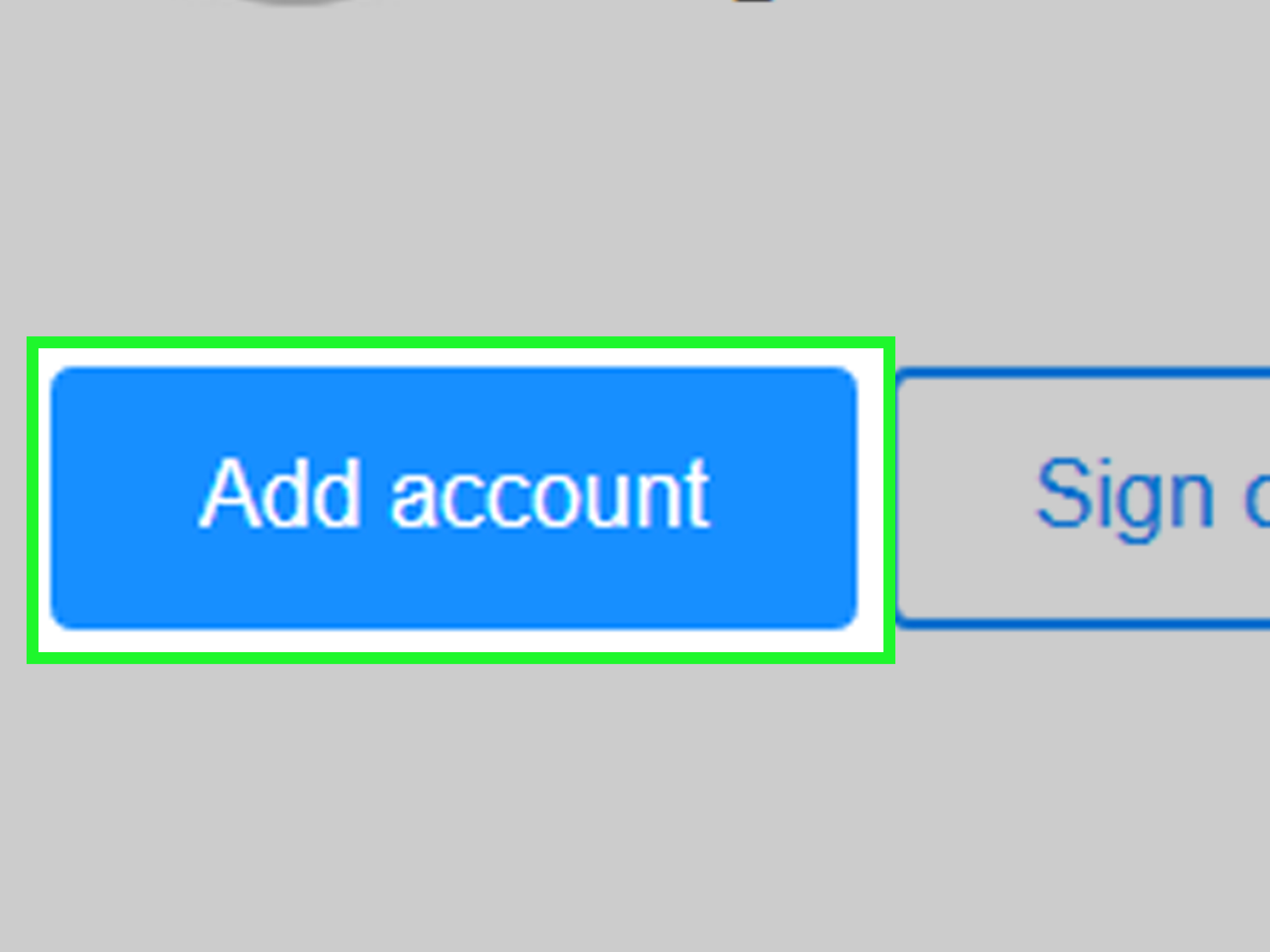



 How to fix duplicate Outlook mail error
How to fix duplicate Outlook mail error What is Outlook Mail? How to register and use Outlook mail for beginners
What is Outlook Mail? How to register and use Outlook mail for beginners Discover 6 features of Outlook mail
Discover 6 features of Outlook mail Instructions on how to Recall, recover mail sent in MS Outlook
Instructions on how to Recall, recover mail sent in MS Outlook How to Find Incoming Mail Servers
How to Find Incoming Mail Servers Open multiple Exchange Servers mailboxes with Outlook 2010
Open multiple Exchange Servers mailboxes with Outlook 2010