How to Send Large Video by e-mail
Use Google Drive (Gmail)
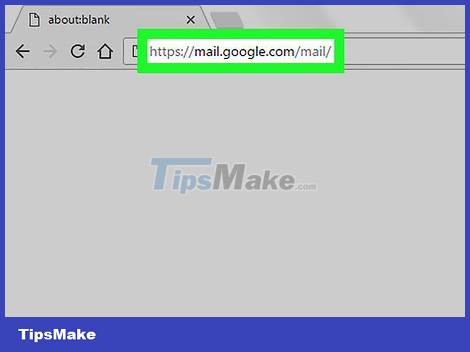
Go to the Gmail homepage. If you are not logged into your Gmail account, proceed to enter your email address and password.
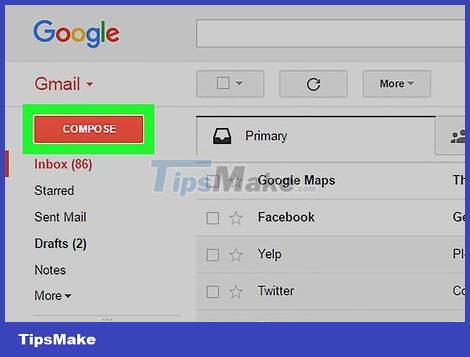
Click Compose or Compose .
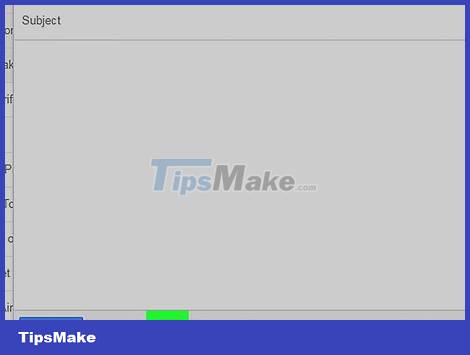
Click the Google Drive button with the triangle icon at the bottom of the "New Message" or "New Message" window.

Click the Upload or Upload tab located in the right corner of the Google Drive window.
If your video has already been uploaded to Google Drive, you can insert it from the default Google Drive window.

Click the Select files from your computer or Select files from your computer button .

Select video. Depending on where the video is stored on your computer, you may need to navigate to a different folder (eg Documents) to find the video.

Click Upload or Upload located in the left corner of the Drive window.
It will take a while for the file to finish loading. Once done, the video will appear in the "New Message" window as a link.

Enter email details. You need to enter information in the recipient email address box, subject field and message body.

Click Send or Send . This button is blue, located in the bottom left corner of the New Message window. Your video will be sent as a link, the recipient can download the file after clicking the link.
If you have not allowed the recipient to see this file before, click the Share and send or Share and send buttons in the pop-up window,
You can also give recipients permission to edit or comment on the file from this drop-down menu ("view" or "viewable" is the default setting).
Use OneDrive (Outlook)

Go to the Outlook homepage. If you have not logged into your Outlook account, proceed to enter your Outlook email address and password.

Click the nine-dot icon in the left corner of the Outlook window.

Select OneDrive .

Click, drag and drop files into the OneDrive window. Or, click the Upload button at the top of the screen, choose Files or Folders , then proceed to select your video.
The video will start uploading immediately, but it will take a while for the process to complete.
You need to keep the OneDrive page open until the file has finished uploading.

Close the OneDrive tab once the process is complete. Now, you can start sending emails.

Click +New or +New . This button is located at the top of the page, just below the "Inbox" or "Inbox" heading.

Click Attach . This button comes with a paper clip icon, look at the top, left of the screen new message section, you will see it right away.

Select the OneDrive app at the top of the page.

Select your video file.

Click Next or Next .

Select Attach as a OneDrive file or Share as OneDrive link . Unless your file is larger than 20 GB, this will be the only available option.
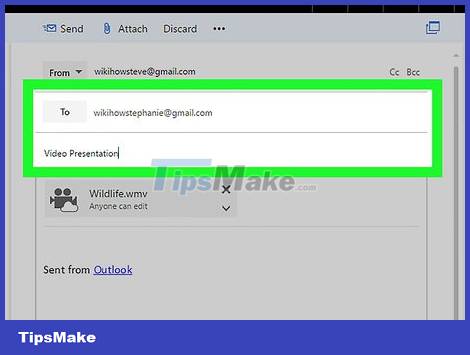
Enter email details. You need to enter information in the recipient email address box, subject field and message body.

Click Send . Your video will be shared as a link. After the recipient opens the file by clicking the link, they will be able to download the file.
Unlike Gmail, files sent using OneDrive are automatically shared with recipients by default.
Using iCloud Drive's Mail Drop (iCloud Mail)

Visit the iCloud Mail home page. If you're not signed in, you'll need to enter your Apple ID and password first.
If iCloud Mail doesn't open automatically, click the Mail option located in the upper left corner of the iCloud page after it loads.

Click the gear action in the lower left corner of the web page.

Choose Preferences or Preferences .

Open the Composing or Composing tab at the top of the Preferences window.

Choose Use Mail Drop when sending large attachments or Use Mail Drop when sending large attachments . Mail Drop allows you to attach files up to 5 GB in size as a link in an email.
If this option is already selected, do not deselect it.

Click Done or Done .

Click on the new mail option at the top of the web page. This button is shaped like a pen and paper.
You can also create new mail by pressing Alt + Shift and the N key .
If you're using a Macbook, you'll have to hold down the Option key instead of the Alt key .

Click the paperclip icon located above the email window.

Select video. Depending on where the video is saved on your computer you navigate there.

Enter email details. You need to enter information in the recipient email address box, subject field and message body.

Click Send . If your email meets the necessary criteria, the video will be sent to the recipient's mailbox as a link.
To view the video you send, the recipient needs to download it from the email.
You should read it
- Instructions for sending attachments with the Mail application in iOS
- How to send videos via Facebook Messenger
- How to send large files, large videos via the Internet quickly and easily
- Send mail to the group on Mail 10
- Instructions on how to send mail with Gmail
- Use Outlook Express to send / receive Yahoo mail
- Instructions on how to Recall, recover mail sent in MS Outlook
- How to send Email with Windows PowerShell
May be interested
- Instructions on how to send and receive email with Gmail
 when you have successfully registered a gmail account, how to use send and receive it? the following article, tipsmake will guide you to read details on how to send and receive email offline!
when you have successfully registered a gmail account, how to use send and receive it? the following article, tipsmake will guide you to read details on how to send and receive email offline! - Mail Server in Winroute
 winroute includes smtp and pop3 protocols. you can use it to use for mail servers (such as mail offline) that you have registered with the provider (isp). winroute mail server gives you the ability to send or receive mail to the internet or to users in the local area network (lan), in addition this program also includes the setup, the time allowed at any time an account or users can send or receive mail
winroute includes smtp and pop3 protocols. you can use it to use for mail servers (such as mail offline) that you have registered with the provider (isp). winroute mail server gives you the ability to send or receive mail to the internet or to users in the local area network (lan), in addition this program also includes the setup, the time allowed at any time an account or users can send or receive mail - How to send bulk emails on Apple Mail
 one of the fastest ways for you to email a group on your iphone is to create a contact with an email group that you email regularly, such as a business exchange.
one of the fastest ways for you to email a group on your iphone is to create a contact with an email group that you email regularly, such as a business exchange. - How to send large files via Facebook quickly
 how to send large files via facebook quickly. at work we need to share and exchange large data but file sharing via facebook will be limited to the file size <25mb. so send large files via facebook like? invite you to follow the following article.
how to send large files via facebook quickly. at work we need to share and exchange large data but file sharing via facebook will be limited to the file size <25mb. so send large files via facebook like? invite you to follow the following article. - Outlook cannot send mail after upgrading Windows 10, this is a fix
 after upgrading to windows 10 operating system, many users when using outlook to send mail often encounter errors that cannot be sent.
after upgrading to windows 10 operating system, many users when using outlook to send mail often encounter errors that cannot be sent. - How to send large videos via Zalo
 zalo allows sending large videos to 1gb without users needing additional support applications to use.
zalo allows sending large videos to 1gb without users needing additional support applications to use. - Methods to protect E-mail from being looked at
 e-mail is an unreliable communication tool, but it's not entirely private. when e-mail is transferred between sender and receiver via the internet, it can be 'snooped' and 'compared'.
e-mail is an unreliable communication tool, but it's not entirely private. when e-mail is transferred between sender and receiver via the internet, it can be 'snooped' and 'compared'. - Yahoo added a feature to send mail with many beautiful decorations
 yahoo has just added an interesting feature for mail users on the web browser, which is to provide built-in e-mail templates (stationery) to help beautify and highlight the message you need to send.
yahoo has just added an interesting feature for mail users on the web browser, which is to provide built-in e-mail templates (stationery) to help beautify and highlight the message you need to send. - How to fix duplicate Outlook mail error
 some people encounter the error of outgoing outlook mail being duplicated with identical content, then the mail you send will automatically send 2 copies to the recipient.
some people encounter the error of outgoing outlook mail being duplicated with identical content, then the mail you send will automatically send 2 copies to the recipient. - The fastest way to send large files
 sending large files has always been a challenge for many users, especially when working remotely or sharing important documents.
sending large files has always been a challenge for many users, especially when working remotely or sharing important documents.










 How to Sort Gmail by Sender
How to Sort Gmail by Sender How to Create Multiple Email Accounts
How to Create Multiple Email Accounts How to Recover Deleted Emails
How to Recover Deleted Emails How to Use Canned Responses in Gmail
How to Use Canned Responses in Gmail Steps to create a new folder in Microsoft Outlook
Steps to create a new folder in Microsoft Outlook What is ProtonMail? Why is ProtonMail more secure than Gmail?
What is ProtonMail? Why is ProtonMail more secure than Gmail?