Download and install or reinstall Office 365, Office 2016, Office 2013 on your computer
To install Office 365 Home, Personal or University versions or a paid version of Office 2016 or Office 2013 on a computer (laptop, PC) and how to fix some errors during Office. Please refer to the following article of Network Administrator.
1. Install or reinstall Office from My Office account
1.1. Before installing Office
1. Visit www.office.com/myaccount and log in to your Microsoft account.
If you don't have a Microsoft account, consult the fastest Microsoft account setup steps here.
 Download and install or reinstall Office 365, Office 2016, Office 2013 on your computer Picture 1
Download and install or reinstall Office 365, Office 2016, Office 2013 on your computer Picture 1
Note: If the login fails, try logging in again with the correct Microsoft account.
Or find the option named This is the right place to install and re-install Office in the list of options in case you don't remember your Microsoft account correctly to try another login.
2. Select Install and depend on your version, select Install again.
 Download and install or reinstall Office 365, Office 2016, Office 2013 on your computer Picture 2
Download and install or reinstall Office 365, Office 2016, Office 2013 on your computer Picture 2
By default, this process will install the 32-bit version of Office on your computer, using the language you selected when purchasing the product.
If you want to install the 64-bit version, change the language or Office 2013 installation, look for the Custom install option option .
Note:
When installing Office 2016, you see on the screen the message "Stop, you should wait to install Office 2016". This means that Office can detect compatibility issues with certain programs and software installed on your computer.
Now select the Learn Why link to view the error message or you can see the error message under Additional information.
3. Depending on your browser, access the popup window that appears on the screen, then click on Run (with Internet Explorer browser) or Setup (with Chrome browser) or Save File (with Firefox browser) ).
 Download and install or reinstall Office 365, Office 2016, Office 2013 on your computer Picture 3
Download and install or reinstall Office 365, Office 2016, Office 2013 on your computer Picture 3
Now the installation process will begin.
 Download and install or reinstall Office 365, Office 2016, Office 2013 on your computer Picture 4
Download and install or reinstall Office 365, Office 2016, Office 2013 on your computer Picture 4
4. After the installation process has finished, you will see the message " You're all set!" Office is installed now.
Follow the instructions on the screen, for example, click Start => All apps to see the location where you installed the application and then click Close.
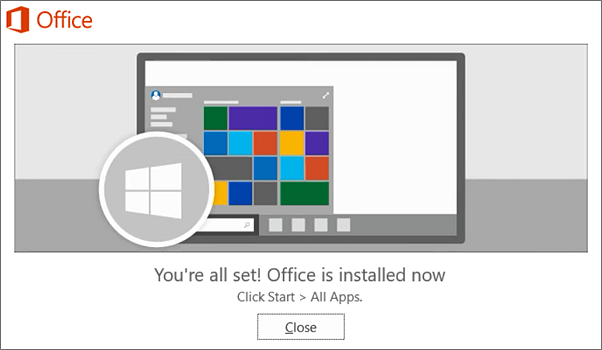 Download and install or reinstall Office 365, Office 2016, Office 2013 on your computer Picture 5
Download and install or reinstall Office 365, Office 2016, Office 2013 on your computer Picture 5
5. To start using the Office application, you can open any application such as Word or Excel, .
In most cases, Office is activated immediately after you open the application and click Accept to accept the terms.
 Download and install or reinstall Office 365, Office 2016, Office 2013 on your computer Picture 6
Download and install or reinstall Office 365, Office 2016, Office 2013 on your computer Picture 6
6. Office can be activated automatically. If you see the Microsoft Office Activation Wizard appear on the screen, follow the steps to activate Office. If you need help, see the Activate Office 365, Office 2016, or Office 2013 section.
 Download and install or reinstall Office 365, Office 2016, Office 2013 on your computer Picture 7
Download and install or reinstall Office 365, Office 2016, Office 2013 on your computer Picture 7
2. Fix some errors
2.1. The installation of Office takes longer than usual or receives an error message during the installation process
- If the Office installation process takes longer than usual, the cause of the problem is most likely due to your Internet connection having some problems.
In this case, you can proceed to uninstall Office and then reinstall Office again.
- If you receive an error message: If an error message appears on the screen during Office installation, click on the Learn More link to view the problem information and find a way to fix it.
If you do not see the Learn More link, you see the information that caused the error in Troubleshoot section installing Office and Office 365.
2.2. Stop message, you should wait to install Office 2016
If a Stop message appears on the screen, you should wait to install Office 2016. This means Office detects compatibility issues with certain programs and software installed on your computer.
3. Several options for editing settings
3.1. Reinstall Office 2013
To reinstall Office 2013, follow the steps below:
1. Uninstall Office 2016 from your computer.
2. Log in to your Microsoft account at the My Account page and disable the Office 2016 installation.
3. To install Office 2013, go to your My Account page and select Install.
 Download and install or reinstall Office 365, Office 2016, Office 2013 on your computer Picture 8
Download and install or reinstall Office 365, Office 2016, Office 2013 on your computer Picture 8
4. Select Language and install options option.
 Download and install or reinstall Office 365, Office 2016, Office 2013 on your computer Picture 9
Download and install or reinstall Office 365, Office 2016, Office 2013 on your computer Picture 9
5. Select Additional install options.
 Download and install or reinstall Office 365, Office 2016, Office 2013 on your computer Picture 10
Download and install or reinstall Office 365, Office 2016, Office 2013 on your computer Picture 10
6. On the Dropdown Menu under 32-bit and 64-bit versions of Office, click the down arrow icon to select the 32-bit or 64-bit version and select Install.
 Download and install or reinstall Office 365, Office 2016, Office 2013 on your computer Picture 11
Download and install or reinstall Office 365, Office 2016, Office 2013 on your computer Picture 11
7. Click Run or select other similar options on the browser you are using.
 Download and install or reinstall Office 365, Office 2016, Office 2013 on your computer Picture 12
Download and install or reinstall Office 365, Office 2016, Office 2013 on your computer Picture 12
Note:
If not uninstall Office 2016 before proceeding to reinstall Office 2013, during the installation of Office 2013 you will receive an error message.
Therefore you have to uninstall the Office 2016 application before continuing with the steps to reinstall Office 2013.
8. When the You're good to go screen appears, click All done and that's it.
 Download and install or reinstall Office 365, Office 2016, Office 2013 on your computer Picture 13
Download and install or reinstall Office 365, Office 2016, Office 2013 on your computer Picture 13
After successfully reinstalling Office 2013, you will receive a notice to upgrade to Office 2016.
3.2. Select Office installation language
- Change the Office installation language:
Note:
The steps below apply only on Office 365 Home, Personal or University versions and paid Office 2016 versions, which do not apply to paid Office 2013 versions.
1. Log in to your Office account at office.com/myaccount.
2. On your My Account page, select Install.
 Download and install or reinstall Office 365, Office 2016, Office 2013 on your computer Picture 14
Download and install or reinstall Office 365, Office 2016, Office 2013 on your computer Picture 14
(For paid versions, you skip this step).
3. Under Install Information , select Language and install options link.
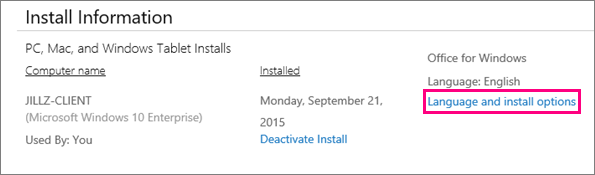 Download and install or reinstall Office 365, Office 2016, Office 2013 on your computer Picture 15
Download and install or reinstall Office 365, Office 2016, Office 2013 on your computer Picture 15
4. Next at Menu Dropdown next to Language option , select a language you want to install.
 Download and install or reinstall Office 365, Office 2016, Office 2013 on your computer Picture 16
Download and install or reinstall Office 365, Office 2016, Office 2013 on your computer Picture 16
5. After selecting the language, click Install and follow the instructions on the screen.
 Download and install or reinstall Office 365, Office 2016, Office 2013 on your computer Picture 17
Download and install or reinstall Office 365, Office 2016, Office 2013 on your computer Picture 17
- Uninstall Office with Control Panel and reinstall other languages:
1. Access Control Panel
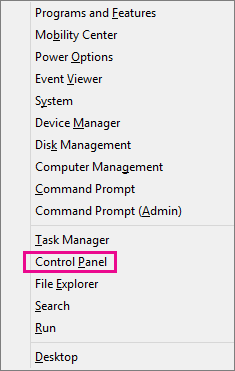 Download and install or reinstall Office 365, Office 2016, Office 2013 on your computer Picture 18
Download and install or reinstall Office 365, Office 2016, Office 2013 on your computer Picture 18
- On Windows 10, Windows 8 and Windows 8.1:
Right-click the Start button and select Control Panel.
- On Windows 7:
Click Start and select Control Panel.
2. Click Programs => Programs and Features.
3. Click Microsoft Office and click Uninstall.
4. After uninstalling Office, go to My Account page, click Install => Language and install options.
5. Select the language you want to install and click Install.
Refer to some of the following articles:
- Fix Outlook and Office 365 errors with just one click
- Download and try Office 2013 Professional Plus for free for 60 days
- How to change the default save file format in Word, Excel and Powerpoint 2016?
Good luck!
You should read it
- Instructions for installing and using Office 2016
- How to Upgrade Microsoft Office
- How to install Word and Excel in Office 2016 only
- How to install Vietnamese for Microsoft Office 2013 suite
- How to install Vietnamese language interface on Microsoft Office 2016
- Please download and install the leaked Office 2016 Technical Preview suite
- Should I choose Microsoft Office 2016, Office 2019 or Office 365?
- Office 2013 launches, allowing users to 'rent' to use
- You do not need to use Office 2013?
- Office 2013 SP1 will be released early next year
- Quickly receive SoftMaker Office 2016 free license key (69.95 USD) - Office replacement tool on Windows
- Office 2013 preliminary assessment: Many new features
May be interested

Create and share office documents on Facebook with Docs

How to install Vietnamese interface for Microsoft Office 2010

Use Notepad to make the keyboard automatically type any text repeatedly

Add new Stickies notes tool on Windows 10

How to stretch line spacing in Google Docs

How to set PDF file password using Adobe Acrobat






 How to download Microsoft Office version completely free?
How to download Microsoft Office version completely free? How to Download Microsoft Office
How to Download Microsoft Office How to Download Microsoft Office for Mac
How to Download Microsoft Office for Mac How to Download Microsoft Office 2010
How to Download Microsoft Office 2010 How to Install Microsoft Office
How to Install Microsoft Office How to Install Microsoft Office
How to Install Microsoft Office