Steps to turn off animation effects on Windows 11 to reduce lag
Here is the most detailed and effective way to turn off animations on Windows 11 to reduce latency on the computer.
1. Turn off animations in Windows 11 settings
In Windows 11's settings, you can freely tweak various features, including disabling computer animations.
Step 1: Open the Start Menu and select Settings to open the settings on your computer.
 Steps to turn off animation effects on Windows 11 to reduce lag Picture 1
Steps to turn off animation effects on Windows 11 to reduce lag Picture 1
Step 2: In the Settings window, open the Accessibility tab to see the support features during use.
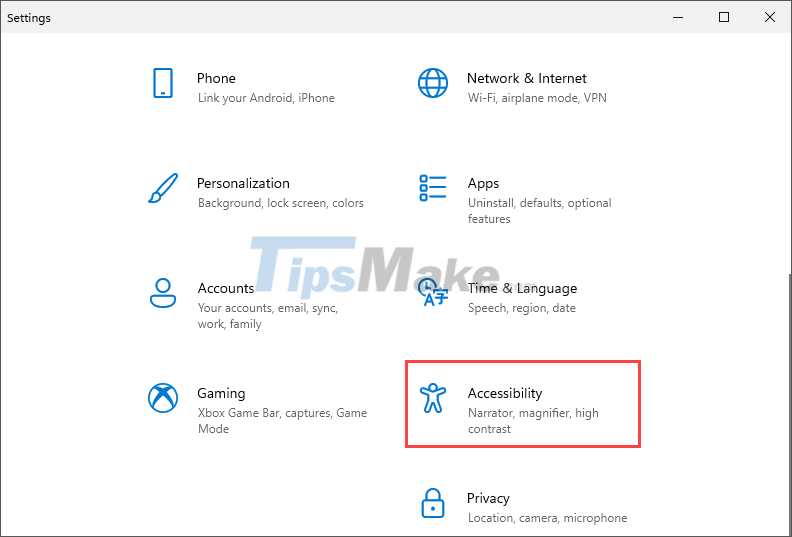 Steps to turn off animation effects on Windows 11 to reduce lag Picture 2
Steps to turn off animation effects on Windows 11 to reduce lag Picture 2
Step 3: Here, you just need to scroll down to the bottom to check Simplify and personalize Windows and turn off the following features:
- Show animation in Windows: Show animation effects on the computer
- Show transparency in Windows: Show transparency effects on the computer
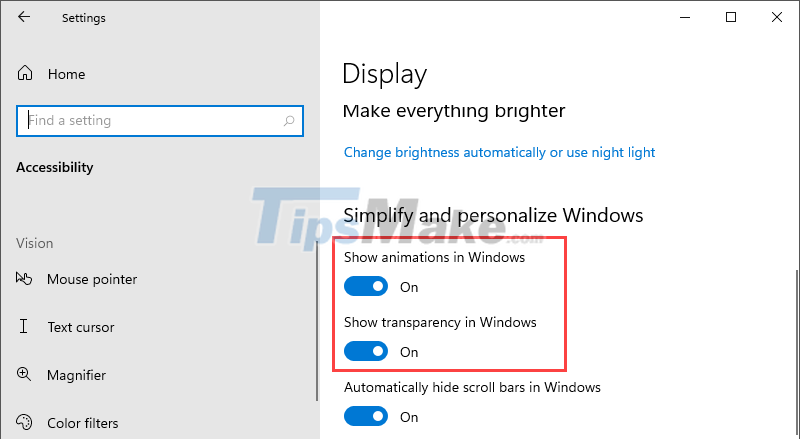 Steps to turn off animation effects on Windows 11 to reduce lag Picture 3
Steps to turn off animation effects on Windows 11 to reduce lag Picture 3
2. Turn off animations in Control Panel
Control Panel gives you a lot of different options on Windows computer systems, including turning off animation effects on Windows computers.
Step 1: Open the Start Menu and enter Control Panel to open it.
 Steps to turn off animation effects on Windows 11 to reduce lag Picture 4
Steps to turn off animation effects on Windows 11 to reduce lag Picture 4
Step 2: In the Control Panel window, select System and Security in turn and select System.
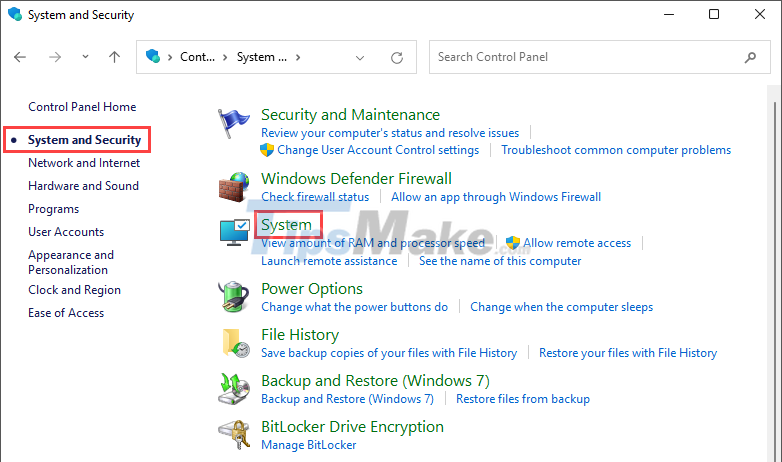 Steps to turn off animation effects on Windows 11 to reduce lag Picture 5
Steps to turn off animation effects on Windows 11 to reduce lag Picture 5
Step 3: Next, select Advanced system settings to view system-related settings.
 Steps to turn off animation effects on Windows 11 to reduce lag Picture 6
Steps to turn off animation effects on Windows 11 to reduce lag Picture 6
Step 4: To set performance on a Windows computer, select the Settings item in the Performance tab.
 Steps to turn off animation effects on Windows 11 to reduce lag Picture 7
Steps to turn off animation effects on Windows 11 to reduce lag Picture 7
Step 5: Here, you will have a lot of different settings, but if you only turn off the animation effect, you just need to deactivate the following items:
- Animate controls and elements inside Windows.
- Animate Windows when minimizing and maximizing.
- Animations in the taskbar
 Steps to turn off animation effects on Windows 11 to reduce lag Picture 8
Steps to turn off animation effects on Windows 11 to reduce lag Picture 8
3. Speed up live response in Regedit on Windows 11
In addition to disabling animations, you can adjust the response speed directly in Regedit to improve the response speed on Windows computers.
Step 1: Press the Windows + R combination to open the RUN window and enter Regedit to open it.
 Steps to turn off animation effects on Windows 11 to reduce lag Picture 9
Steps to turn off animation effects on Windows 11 to reduce lag Picture 9
Step 2: In the Regedit Editor window, open the following folders in turn:
HKEY_CURRENT_USER => Control Panel => Desktop => MenuShowDelay
 Steps to turn off animation effects on Windows 11 to reduce lag Picture 10
Steps to turn off animation effects on Windows 11 to reduce lag Picture 10
Step 3: By default, the system will set MenuShowDelay Value Data to 400 (default delay). To speed up the response, turn it down to a smaller value.
In this article, Tipsmake will set the Value Data value to 200 to make the response speed twice as fast.
 Steps to turn off animation effects on Windows 11 to reduce lag Picture 11
Steps to turn off animation effects on Windows 11 to reduce lag Picture 11
In this article, Tipsmake showed you how to turn off animation effects on Windows 11 to reduce lag. Good luck!
You should read it
- Animation animation effects in CSS
- Instructions to turn off Focus Ring Animation on Mac
- Instructions on how to turn off the motion effects of windows on Windows
- How to turn off the transparency effect on Windows 11
- How to enable or disable transparency effects in Windows 10
- Animation in JavaScript
- How to change Visual Effects settings in Windows 10
- Turn off window shading on Windows 10
- How to Use Adobe After Effects
- How to Turn on Aero in Windows Vista
- Create and use animation effects in PowerPoint
- Macromedia Flash - Animation and rotation effects
May be interested

How to access Safe Mode on Windows 11

How to disable audio devices on Windows 11

PowerToys is now available in Windows 11 Microsoft Store

How to use Night Light in Windows 11

Virtual machines without TPM 2.0 are prohibited from installing Windows 11 Insider Preview

How to change the mouse pointer size and style in Windows 11






 Animation animation effects in CSS
Animation animation effects in CSS Instructions to turn off Focus Ring Animation on Mac
Instructions to turn off Focus Ring Animation on Mac Animation in JavaScript
Animation in JavaScript How to Use Adobe After Effects
How to Use Adobe After Effects Create and use animation effects in PowerPoint
Create and use animation effects in PowerPoint Steps to turn off VBS security on Windows 11 to not lose performance when playing games
Steps to turn off VBS security on Windows 11 to not lose performance when playing games