Steps to turn off VBS security on Windows 11 to not lose performance when playing games
It creates a subsystem that prevents malware from entering your computer. Therefore, it sometimes affects the performance of the machine.
In this article, TipsMake.com will show you how to turn off VBS on Windows 11 to avoid affecting your computer's gaming performance.
How to check VBS on Windows 11 computer is on or not
Step 1: Click the Start button or search (Search) then type Msinfo32 or System Information and then press Enter.
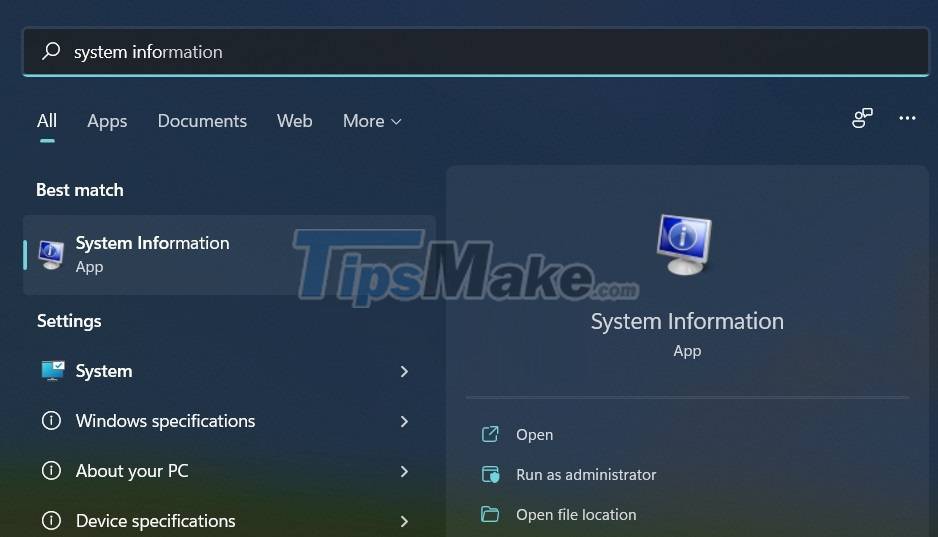
Step 2: The System Information window will appear and you scroll down to find the VBS (Virtualization-Based Security) item. If the status is Running then VBS is on.
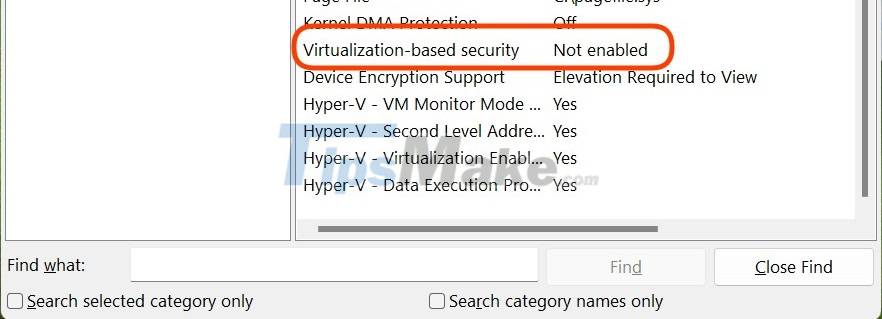
Now, we will go to turn off VBS if it is enabled.
Turn off VBS on Windows 11
Adjust settings in Windows Security
Step 1: You press the Start button or the search button (Search) then type Windows Security and then press Enter.

Step 2: Click on Device security
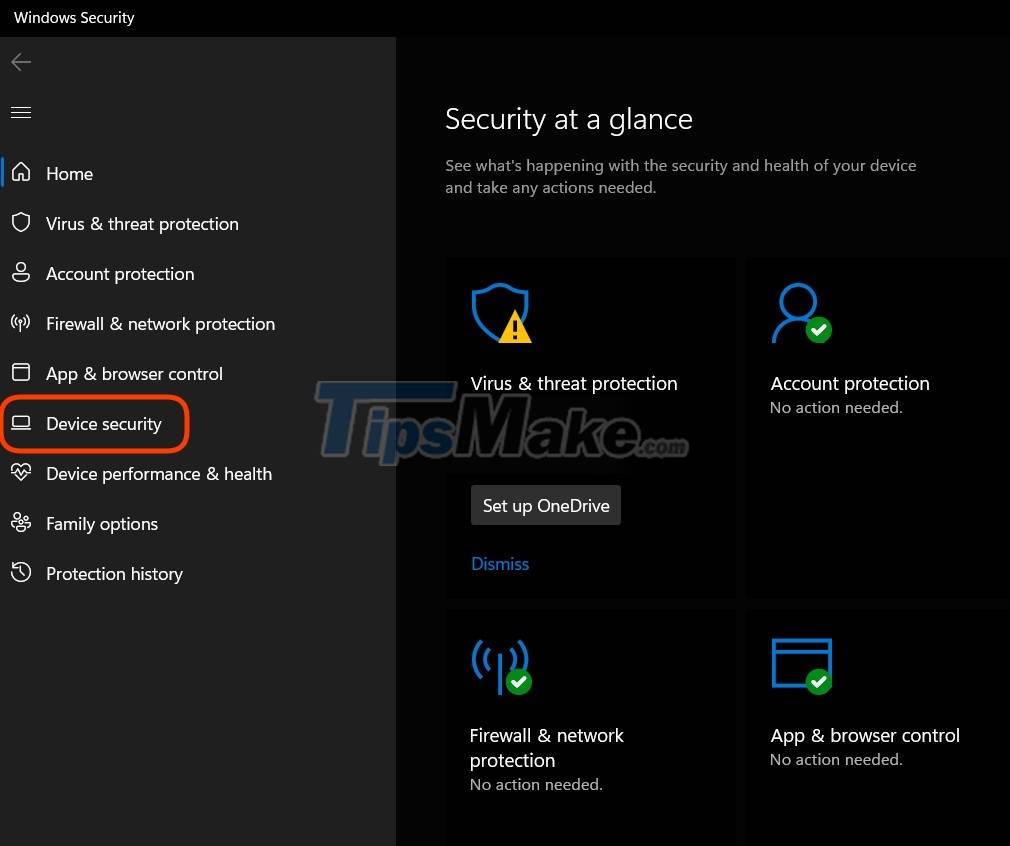
Step 3: Click on Core isolation details under Core isolation

Step 4: In the Memory Integration section, select Off and then restart the device. After the machine reboots, the VBS feature will be turned off.

Use the Registry
Step 1: You press Win + R to open Run then type regedit and then press Enter.
Step 2: In the Registry Editor window, access:
HKEY_LOCAL_MACHINE/System/CurrentControlSet/Control/DeviceGuard
Step 3: Right-click and select New > DWORD (32-bit) Value and name it EnableVirtualizationBasedSecurity. Put the value 0 in the Value box and then click OK. You just need to restart the machine to complete the change.

Good luck!
You should read it
- 3 ways to turn off the Windows 11 firewall, steps to turn off the firewall on windows 11
- Steps to turn off Windows 11 Update, How to stop updating Windows 11
- 3 ways to turn off the Windows 10 firewall, steps to turn off the firewall on Windows 10
- How to turn off, turn on Windows Defender in Windows 10
- How to turn on / off volume in Windows 10
- How to turn on AHCI in Windows 8 and Windows 10 after installation
- Instructions on how to turn off all ads on Windows 10
- How to turn on the Windows 10 shutdown sound
- How to turn off the notification Your Windows license will expire soon Windows 10
- How to turn off Windows 7, Windows 8 / 8.1 updates
- Ways to turn off Windows 11 PCs
- Turn off driver update on Windows Update Windows 10
May be interested

Steps to use BeWidgets to display eye-catching widgets on Windows 11 interface

How to remove Microsoft Teams on Windows 11

Compare the gaming performance of Windows 11 and Windows 10: The difference is not big

How to turn off Checkbox on File Explorer Windows 11

Windows 11 pros and cons, should you upgrade now?

How to disable touchpad gestures on Windows 11



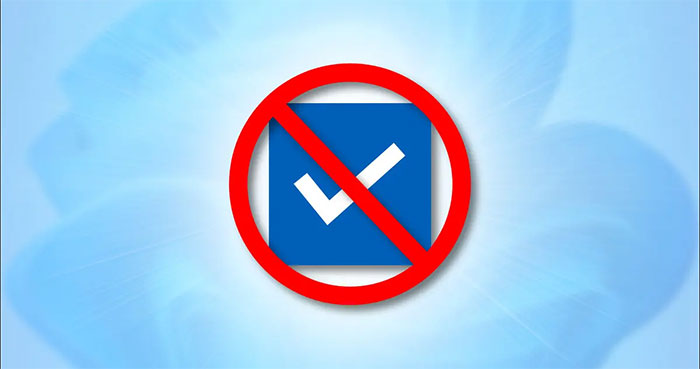


 Microsoft will soon fix stutter and lag when playing games on Windows 10
Microsoft will soon fix stutter and lag when playing games on Windows 10 How to reduce lag when playing online games
How to reduce lag when playing online games Headphones Make Echo When Playing Games, Handling Tips
Headphones Make Echo When Playing Games, Handling Tips How to increase gaming performance on Windows 10 April 2018
How to increase gaming performance on Windows 10 April 2018 Synthesize lag and lag tips, increase performance when playing games on Windows 10
Synthesize lag and lag tips, increase performance when playing games on Windows 10 How to fix problems when playing games on a PC
How to fix problems when playing games on a PC