Instructions on how to turn off the motion effects of windows on Windows
Microsoft has always equipped Windows with a variety of window motion effects to make the operating system more eye-catching. However, this feature will sometimes make users feel uncomfortable by its sluggishness that will take a long time to close, enlarge or shrink the program window. If you wish, you can disable this option on all modern Windows versions like Windows 7, 8 and 10. Follow the article below for details.
- Change the beautiful Windows 10 interface to the theme of Christmas
- How to add Shutdown to the right-click menu on Windows 10
How to turn off windows motion effects on Windows
First, you need to access Control Panel> System and Security> System> Advanced system settings.
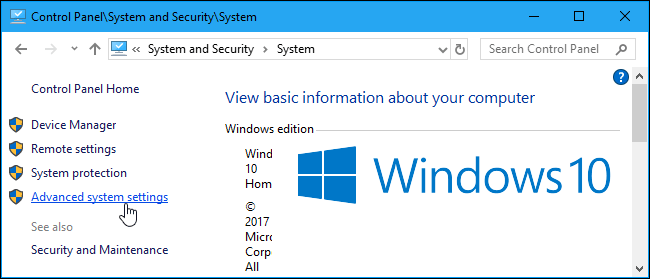
Or you can use the Start menu, type ' sysdm.cpl ' and the search bar and press Enter to quickly open this window.
Click the Advanced tab in the System Properties window and click Settings in the Performance section.
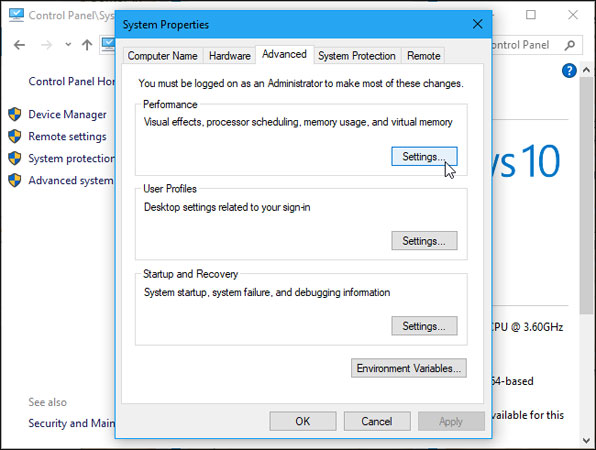
Uncheck the Animate windows when minimizing or maximizing box and click OK.
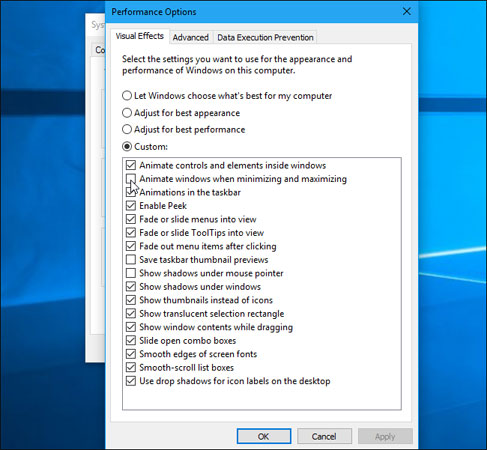
Here, you can also customize other graphic effects. Most options in the list are fully explained.
To undo the changes and restore to the default settings, simply return here and set the main Let Windows choose what's best for my computer option.
If your computer is slow when running these graphical effects, disable them immediately so that Windows works more smoothly and quickly.
Good luck!
You should read it
- How to create effects Slow Motion video Windows 10 does not need software?
- How to create motion effects on PowerPoint
- Turn off window shading on Windows 10
- 6 ways to use the Motion Tracking tool in After Effects
- Animation animation effects in CSS
- Stop Motion art rekindles in Vietnam
- How to enable or disable transparency effects in Windows 10
- How to use iMessage battery saving effect on iOS 10
May be interested
- How to download and update Bluetooth drivers for Windows 10
 bluetooth makes our lives smarter and more convenient, to avoid possible bluetooth problems in windows 10, such as bluetooth is not available, users should download and update bluetooth drivers for windows 10 regularly.
bluetooth makes our lives smarter and more convenient, to avoid possible bluetooth problems in windows 10, such as bluetooth is not available, users should download and update bluetooth drivers for windows 10 regularly. - How to turn off the notification Your Windows license will expire soon Windows 10
 on windows 10, the message 'your windows license will expire soon' will appear, which will make users uncomfortable every time they start their computer. so how to turn off this notification.
on windows 10, the message 'your windows license will expire soon' will appear, which will make users uncomfortable every time they start their computer. so how to turn off this notification. - How to change DNS Google IPv4 and IPv6 on Windows 10 Fall Creators
 leave dns on windows 10 fall creators you have to go to settings. so how to set up google ipv4 and ipv6 dns on windows 10 fall creators?
leave dns on windows 10 fall creators you have to go to settings. so how to set up google ipv4 and ipv6 dns on windows 10 fall creators? - Fix Windows Explorer crash on Windows 10
 sometimes problems in windows 10 will cause windows explorer to fail. so how to restore windows explorer when it crashes? please see the details in this article!
sometimes problems in windows 10 will cause windows explorer to fail. so how to restore windows explorer when it crashes? please see the details in this article! - Manual manual and automatic computer screen brightness adjustment
 computer users often change the screen brightness depending on the outside light. this article will show you some ways to adjust the screen brightness manually and automatically.
computer users often change the screen brightness depending on the outside light. this article will show you some ways to adjust the screen brightness manually and automatically. - 6 ways to fix Bluetooth errors not in Device Manager on Windows 10, 8.1, 8, 7, XP, Vista
 cannot connect a bluetooth device to a computer? bluetooth keyboard, mouse, microphone, headset or other wireless devices are not recognized in windows computers, this is a bluethooth error not available in device manager on windows. therefore, this article will introduce you to 6 ways to fix this bluetooth error on windows.
cannot connect a bluetooth device to a computer? bluetooth keyboard, mouse, microphone, headset or other wireless devices are not recognized in windows computers, this is a bluethooth error not available in device manager on windows. therefore, this article will introduce you to 6 ways to fix this bluetooth error on windows.




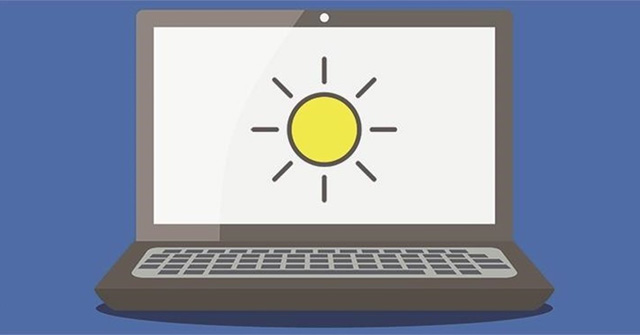

 How to turn off Motion effects on Windows 10 to help Win 10 run faster
How to turn off Motion effects on Windows 10 to help Win 10 run faster How to combine Motion Paths animation effects in PowerPoint
How to combine Motion Paths animation effects in PowerPoint How to create motion effects on PowerPoint
How to create motion effects on PowerPoint How to create effects Slow Motion video Windows 10 does not need software?
How to create effects Slow Motion video Windows 10 does not need software?