How to disable audio devices on Windows 11
Here is how to disable the sound device on Windows 11
Disable Sound Devices on Windows 11
First, go to the sound settings page on Windows 11 by pressing Windows + i to open the Start menu, then navigate to System > Sound. Or you can right click on the speaker icon on the taskbar and select 'Sound Settings'.

You are now on the Windows 'Sound' settings page. In the 'Output' section near the top, click the arrow icon to the right of the name of the audio output device you want to disable.
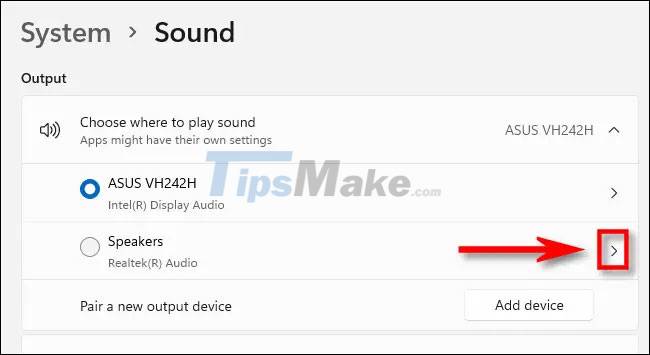
On the Properties page of the audio device, in the 'General' section, find the 'Audio' option (content Allow apps and Windows to use this device for audio below). Click the 'Don't Allow' button on the right.

The audio device will be disabled immediately. If you close the Settings app and reopen it later, you'll notice that the turned off device is no longer listed in the 'Output' section of the audio settings page as before.
Re-enable audio devices in Windows 11
To re-enable an audio device that you turned off using the method described above, follow these simple steps.
First, right click on the speaker icon on the taskbar and select 'Sound Settings'.

Windows Settings will open to System > Sound. Scroll down until you find the 'Advanced' section. Then click on 'All Sound Devices'.

In the list of available audio output devices, click the audio system you want to reactivate.

On the device's Properties page, under 'Audio', click the 'Allow' button.
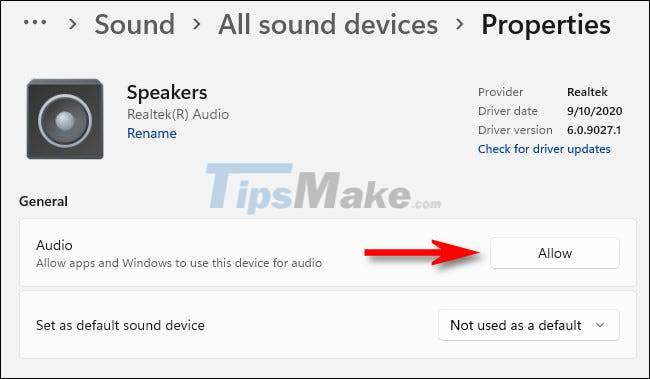
The audio device will then be reactivated and displayed again on the list of available output devices on the system sound settings page.
Enjoy listening to music!
You should read it
- How to turn off the startup sound on Windows 11
- The sound system on Windows 11 is tweaked to be softer, less jarring
- How to Fix Muddy Sound With Real Tech Audio and Windows 7
- How to Create a Sound Recording on Windows 8
- How to fix sound errors on Windows 10
- How to set up Spatial Sound with Dolby Atmos on Windows 10
- Tips to maximize sound quality on Windows 11 systems
- Steps to open sound settings on Windows PC
May be interested
- Ways to troubleshoot audio on Windows 10
 some computers after upgrading to windows 10 version have audio loss problems. we can check the audio device connectors with the computer, or adjust the audio settings on the operating system.
some computers after upgrading to windows 10 version have audio loss problems. we can check the audio device connectors with the computer, or adjust the audio settings on the operating system. - Steps to enable Enhance Audio to improve sound quality on Windows 11
 windows 11 is the latest version of microsoft's operating system. introduced in june and currently in beta, windows 11 has many interface and feature improvements. it is expected that windows 11 will be officially released on october 5.
windows 11 is the latest version of microsoft's operating system. introduced in june and currently in beta, windows 11 has many interface and feature improvements. it is expected that windows 11 will be officially released on october 5. - How to fix 'No Audio Output Device Is Installed' error on Windows
 your windows computer will automatically detect all connected audio devices and install the necessary drivers. however, sometimes you may get 'no audio output device is installed' error message when hovering over the audio icon.
your windows computer will automatically detect all connected audio devices and install the necessary drivers. however, sometimes you may get 'no audio output device is installed' error message when hovering over the audio icon. - 9 Best USB Audio Interface
 if you want to add real-world instruments or voices to your computer's recordings, you'll need an audio interface to record them. the usb audio interface can cost you a lot of money, but depending on your needs, affordable options are also worth considering.
if you want to add real-world instruments or voices to your computer's recordings, you'll need an audio interface to record them. the usb audio interface can cost you a lot of money, but depending on your needs, affordable options are also worth considering. - How to disable Modern Standby on Windows 10/11
 modern standby (s0) replaces the classic s3 low power consumption mode in windows 10 and 11. on modern standby-compatible systems, this feature adds better power management to devices connect.
modern standby (s0) replaces the classic s3 low power consumption mode in windows 10 and 11. on modern standby-compatible systems, this feature adds better power management to devices connect. - Steps to install Dolby Audio on Windows 11/10
 dolby atmos is one of the many features most sought after by people shopping for a new soundbar or home theater system - but it's different from dolby audio.
dolby atmos is one of the many features most sought after by people shopping for a new soundbar or home theater system - but it's different from dolby audio. - Summary of some simple ways to disable USB ports on Windows computers
 you can imagine that usb ports are like door scenes, and other users or malware, viruses can spread and access your system anytime through this path. so to protect important data on your windows computer, you can disable the usb port.
you can imagine that usb ports are like door scenes, and other users or malware, viruses can spread and access your system anytime through this path. so to protect important data on your windows computer, you can disable the usb port. - How to disable the Insert key in Windows 10
 when you accidentally press insert on the keyboard, it switches to overtype mode, overwriting the text behind the cursor. luckily, you can disable this annoying key in windows 10.
when you accidentally press insert on the keyboard, it switches to overtype mode, overwriting the text behind the cursor. luckily, you can disable this annoying key in windows 10. - Disable Wi-Fi on These 7 Devices to Boost Privacy
 if you're concerned about your privacy, here's a list of 7 devices you can disconnect from your wi-fi to better protect your personal space.
if you're concerned about your privacy, here's a list of 7 devices you can disconnect from your wi-fi to better protect your personal space. - Disable Windows 10 keyboard in 5 simple ways
 for some reason you want to disable the keyboard on your windows computer. for example, you are watching an episode and you do not want someone to accidentally press the button on the keyboard and reload from scratch or reuse it. you can then disable the keyboard on your windows computer.
for some reason you want to disable the keyboard on your windows computer. for example, you are watching an episode and you do not want someone to accidentally press the button on the keyboard and reload from scratch or reuse it. you can then disable the keyboard on your windows computer.










 PowerToys is now available in Windows 11 Microsoft Store
PowerToys is now available in Windows 11 Microsoft Store How to use Night Light in Windows 11
How to use Night Light in Windows 11 Virtual machines without TPM 2.0 are prohibited from installing Windows 11 Insider Preview
Virtual machines without TPM 2.0 are prohibited from installing Windows 11 Insider Preview How to change the mouse pointer size and style in Windows 11
How to change the mouse pointer size and style in Windows 11 Microsoft released a new Tips application for Windows 11, with more than 100 tips for using the operating system
Microsoft released a new Tips application for Windows 11, with more than 100 tips for using the operating system AMD begins rolling out official support driver updates for Windows 11
AMD begins rolling out official support driver updates for Windows 11