Steps to Fix 'There Are Currently No Power Options Available' error on Windows 10
There are also other reasons why this problem occurs. For example, maybe the current plan has a problem with its configuration. Or, a corrupted Windows system file causes power options to be missing.
Fortunately, you can fix this problem using a variety of methods on your computer.
Using Local Group Policy Editor
Windows 10 comes with an option that you can use to prevent users from using power options on the computer. If you or someone else has enabled this option, this is the reason you cannot see any power options in the Start menu.
Fortunately, you can fix the problem by changing the value in the Local Group Policy Editor:
Step 1. Press Windows key + R at the same time to open the Run box .
Step 2. Type gpedit.msc in the box and press Enter to open the Local Group Policy Editor.
Step 3. On the Local Group Policy Editor screen , navigate to User Configuration > Administrative Templates > Start Menu and Taskbar from the left sidebar.
Step 4. On the right side, find the entry that says Remove and prevent access to the Shut Down, Restart, Sleep, and Hibernate commands and double-click it.
Step 5. In the import window, select the Disabled option at the top.
Step 6. Click Apply > OK at the bottom to save the changes.
Step 7. Restart the PC.
 Steps to Fix 'There Are Currently No Power Options Available' error on Windows 10 Picture 1
Steps to Fix 'There Are Currently No Power Options Available' error on Windows 10 Picture 1
Edit Windows Registry
If using Windows 10 Home edition, you do not have access to Local Group Policy Editor. In this case, use Registry Editor to disable hiding power options.
Here's how to do it:
Step 1. Press Windows key + R at the same time to open the Run box .
Step 2. Type regedit in the Run box and press Enter to open the Registry Editor.
Step 3. On the Registry Editor screen , navigate to the following path:
HKEY_CURRENT_USERSoftwareMicrosoftWindowsCurrentVersionPoliciesExplorerStep 4. On the right pane, double-click the NoClose entry .
Step 5. Set NoClose data value to 0 and click OK.
Step 6. Restart the computer.
 Steps to Fix 'There Are Currently No Power Options Available' error on Windows 10 Picture 2
Steps to Fix 'There Are Currently No Power Options Available' error on Windows 10 Picture 2
Restore default power plan
The possible cause of the 'There are currently no power options available' problem could be due to a misconfigured power plan. If you or someone else has edited your computer's plans, restore those plans to their default settings and see if that fixes your problem.
It's easy to reset power plans and you can always reconfigure them on your PC:
Step 1. Open the Start menu, search for Command Prompt and click Run as administrator to open Command Prompt with admin rights.
Step 2. Select Yes in the User Account Control prompt .
Step 3. In the Command Prompt window , type the following command and press Enter :
powercfg -restoredefaultschemesStep 4. The power plans will now be reset.
 Steps to Fix 'There Are Currently No Power Options Available' error on Windows 10 Picture 3
Steps to Fix 'There Are Currently No Power Options Available' error on Windows 10 Picture 3
Using Power Troubleshooter
Windows 10 has many troubleshooters, one of which is the power troubleshooter. With this tool, you can find and fix power options related problems on your PC. The troubleshooter does not require much interaction on the part of the user. Basically, all you need to do is run the tool and let it do what it needs to.
To run this troubleshooter:
Step 1. Press Windows key + I to open the Settings application.
Step 2. Select Update & Security on the Settings window .
Step 3. From the left sidebar, select Troubleshoot.
Step 4. Click Additional troubleshooters on the right.
Step 5. Scroll down the troubleshooter list until you see the Power option . Then click Power.
Step 6. Click Run the troubleshooter .
Step 7. Wait for the troubleshooter to find and fix power problems.
 Steps to Fix 'There Are Currently No Power Options Available' error on Windows 10 Picture 4
Steps to Fix 'There Are Currently No Power Options Available' error on Windows 10 Picture 4
Fix corrupted files
Corrupt files are often the reason for many problems on Windows 10 PCs, including power issues. There are many reasons why files can be corrupted, including a virus infection on the PC.
The good news is that your PC comes with a tool to find and fix all the corrupted files on the memory. This is actually a command that you run from the Command Prompt to repair corrupted files.
To use this command:
Step 1. Launch the Start menu , search for Command Prompt and click Run as administrator .
Step 2. Select Yes in the User Account Control prompt .
Step 3. On the Command Prompt window , type the following command and press Enter :
sfc /scannowStep 4. Wait for the command to find and repair corrupted files.
Using System Restore
System Restore in Windows 10 allows you to revert back to the previous state of the machine. With this option, you can return your PC to the state it was in when you didn't have the "There are currently no power options available" problem .
It's quick and easy to use System Restore, as all you need to do is basically choose a restore point and you're good to go.
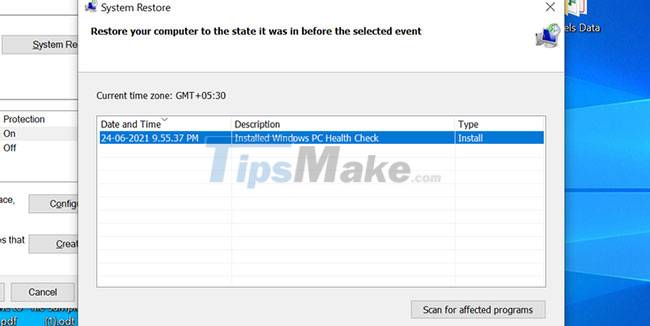 Steps to Fix 'There Are Currently No Power Options Available' error on Windows 10 Picture 5
Steps to Fix 'There Are Currently No Power Options Available' error on Windows 10 Picture 5
Reset PC
If power options still don't appear in the Start menu, you may need to reset your PC. Reset PC will basically restore all the settings to their defaults.
When you start the reset process Windows 10 will ask if you want to delete or keep the files. You can choose any option you like.
 Steps to Fix 'There Are Currently No Power Options Available' error on Windows 10 Picture 6
Steps to Fix 'There Are Currently No Power Options Available' error on Windows 10 Picture 6
You should read it
- Set up a separate power source for Windows 7 on Laptop?
- Steps to add/remove 'Link State Power Management' from Power Options in Windows 10
- Summary of common VPN error codes
- How to add / remove 'Allow wake timers' from Power Options in Windows 10
- How to add or delete AHCI Link Power Management - HIPM / DIPM from Power Options on Windows
- Steps to add/remove 'Maximum processor state' from Power Options in Windows
- How to add or remove 'SEC NVMe Idle Timeout' from Power Options in Windows 10
- How to add / remove 'Lid close action' from Power Options in Windows
- Power saving modes in Windows
- How to fix computer errors without completely turning off the power
- How to add / remove 'Display brightness' from Power Options in Windows
- How to adjust Power Option on Windows 10 for the most efficient operation
Maybe you are interested

Basic steps to build self-confidence in children

4 Security Steps to Follow When Using Remote Access Applications

7 steps to take when your phone is stolen

8 steps to fix sound loss problem in Windows

A steppe kestrel kills a mallard with a 'shadowless' dive at a speed of 90km/h

Google changes the way 2-step verification is set up on user accounts






 Steps to Fix Bluetooth not recognizing device on Windows 10
Steps to Fix Bluetooth not recognizing device on Windows 10 Windows 10 will block unwanted apps by default
Windows 10 will block unwanted apps by default How to check .NET Framework version on Windows 10
How to check .NET Framework version on Windows 10 How to install MIDI drivers on Windows 10
How to install MIDI drivers on Windows 10 Simple and fast steps to edit Host File on Windows 10
Simple and fast steps to edit Host File on Windows 10 How to change Quick Access in File Explorer on Windows 10
How to change Quick Access in File Explorer on Windows 10