8 steps to fix sound loss problem in Windows
One beautiful day like any other day, you turn on your computer and open your favorite songs and videos but suddenly realize that the song is halfway through and there is still no sound coming out. Don't panic, try the methods below to fix this sound loss situation.
Let's do it and check it out with TipsMake.com!
1. Restart the computer
First, restart your computer to see if the problem will be fixed. In many cases, Windows can fail due to conflicting software, causing the computer to operate unstable, and restarting the computer is the fastest way to bring the computer to a stable state.
Make sure the computer speaker is turned on (check the Power button , or Off/Off button ) then the volume button - Volume on the speaker, maybe someone mischievously turned the volume to the lowest level. Especially when you have young children in your home.
Next, you should check the speaker cable and power cable to see if there are any problems. Next, check the jacks on the computer side and the speaker side to see if they are plugged in tightly and in the correct port. Sometimes, even if the connection port is not plugged in tightly, it will lead to loss of sound on Windows systems.
With laptops, the speakers are built in, so testing will be more difficult. If you have doubts about the condition of your laptop speaker, you should ask a technician to take it apart to check, to avoid causing more problems.
 8 steps to fix sound loss problem in Windows Picture 1
8 steps to fix sound loss problem in Windows Picture 1
 8 steps to fix sound loss problem in Windows Picture 2
8 steps to fix sound loss problem in Windows Picture 2
2. Check the Volume section of Windows
If the speakers are turned on and the volume is set to an audible level but your PC is still silent , the problem may be with Windows. Click on the speaker icon in the lower right corner of the system tray and see if the volume is adjusted in Mute mode . If the volume bar is at the lowest level, push the volume bar up to get can hear. Then try checking again by running the computer on a certain music, video. file.
 8 steps to fix sound loss problem in Windows Picture 3
8 steps to fix sound loss problem in Windows Picture 3
If it still doesn't work, right-click on the system tray speaker icon and select Volume Mixer . Make sure there aren't any Mute checkboxes checked. If so, uncheck them.
 8 steps to fix sound loss problem in Windows Picture 4
8 steps to fix sound loss problem in Windows Picture 4
You still can't hear anything, try plugging your headphones into your computer and checking again. If you can hear it, do the following:
Right-click the volume icon again and select Playback devices . Make sure your audio device has a blue check mark next to it. Click on Properties and select Use this device (enable) mode . This method only applies to cases where the laptop has an external speaker that does not make sound but when plugged in with headphones through the line out , there is still sound.
 8 steps to fix sound loss problem in Windows Picture 5
8 steps to fix sound loss problem in Windows Picture 5
3. Check the output device
If you don't hear any sound at all, it could simply be because Windows is trying to output sound to an old device, such as some headphones you forgot you had plugged in or a Bluetooth speaker that's currently running. not enabled yet. To make sure Windows is sending audio to the correct device, you need to check your output device.
Step 1 : Click the small upward arrow in the bottom right corner of the screen, next to the clock and calendar.
 8 steps to fix sound loss problem in Windows Picture 6
8 steps to fix sound loss problem in Windows Picture 6
Step 2 : Right click on the small speaker icon and select Open Sound Settings .
Step 3 : In the settings menu, look at the top entry that says Choose your output device . Use the drop-down menu to make sure you've selected the right device, whether it's speakers or a set of connected headphones. While there, double check that the volume isn't at zero.
 8 steps to fix sound loss problem in Windows Picture 7
8 steps to fix sound loss problem in Windows Picture 7
4. Handle driver-related issues
Reinstall the audio driver
If you still can't hear the headset when you plug it in, the audio driver on your computer may be faulty. Driver errors are a very common thing, especially with old Windows computers. Sometimes updating Windows also causes the existing drivers on the computer to be outdated, leading to errors. Please reinstall the audio driver according to the following steps:
- Uninstall the audio driver: Open Device Manager by typing Device Manager in the Windows search box, then click on Sound , video and game controllers , select Audio Controller and press the delete button on the keyboard to delete the audio driver. .
 8 steps to fix sound loss problem in Windows Picture 8
8 steps to fix sound loss problem in Windows Picture 8
- Restart the computer and reinstall the audio driver: After restarting, Windows will recognize the missing audio driver and automatically install it. If not, download the sound driver from the sound card manufacturer and install it manually.
Finding the audio driver will be easier if you know the device code you are using. Look for the device code on the product label or in the machine's specifications. If it is a desktop computer, you can find the driver through the mainboard code or CPU code.
Update IDT High Definition Audio CODEC
IDT High Definition Audio CODEC is a free software utility from EliteGroup Computer Systems that updates the corresponding audio driver on your computer and fixes any errors or problems that the previous version had. Using this lightweight program, you can easily update your IDT High Definition Audio Codec without much trouble, so no need to worry if you are proficient with computers.
Distributed as a free lightweight application, IDT High Definition Audio CODEC allows all modern Windows operating system users to update their audio codecs in just a few clicks and ensures audio recording and reproduction. Accurate and reliable sound on PC.
IDT High Definition Audio Codec is intended for high-quality audio performance, so if you want sharper and clearer audio files, this should be a regular concern. Many people new to PCs aren't used to handling adding and updating codecs and drivers themselves. Unfortunately, IDT High Definition Audio CODEC is created without the presence of an automatic installer.
Some systems may experience problems with IDT High Definition Audio CODEC. This can be fixed with a manual driver update, which allows you to choose the audio driver you want to use. IDT High Definition Audio CODEC is 100% free and can be installed on all modern Windows operating system versions. It fixes many bugs from the previous version of this codec pack and provides reliable audio reproduction.
Right-click the Start menu and select Device Manager . Expand the Sound, video games and controllers section . If you detect IDT High Definition Audio CODEC , right-click and select Update Driver Software . In the next panel, select Browse my computer for driver software , then select Let me pick from a list of device drivers on my computer . This allows you to choose any driver pre-installed on the system.
 8 steps to fix sound loss problem in Windows Picture 9
8 steps to fix sound loss problem in Windows Picture 9
In Model , select High Definition Audio Device > Next > Yes . You may need to restart your system for the changes to take effect.
Fix Realtek Audio errors
This seems to be a common Windows 10 sound problem. Refreshing the WiFi driver is an effective fix for Realtek sound problems.
This fix focuses on disabling the Realtek WLAN driver, uninstalling and reinstalling the latest version - even if you already have the latest version installed.
First, visit the Realtek website and download the latest version for your system. Right-click the Start menu and select Device Manager , then browse to your Realtek wireless LAN driver. Right click and select Uninstall. Now, go to the file you downloaded, unzip the folder, browse to setup.exe and follow the instructions. You will need to reboot the system after installation.
5. Unplug and plug back the audio jack
This is a risky approach, because I don't know how to explain it. Maybe the cause is lag somewhere in the process of transmitting signals from the computer through the external speakers. To do this, please:
- Unplug the headphone and speaker jacks from the Audio hole on the computer.
- Plug it back in slowly and gently, then pull it out again to see if the computer has sound or not!
If the computer only loses sound when listening to music or videos but the system sound is still there and the computer has software installed that supports Internet Download Manager - IDM file download acceleration, the most likely reason is that this software automatically starts downloading files. download link and no sound. In this case, just open IDM, go to Downloads > Options > File types.
 8 steps to fix sound loss problem in Windows Picture 10
8 steps to fix sound loss problem in Windows Picture 10
Normally, just delete MP3 and MP4 in the Automatically start downloading the following this types section . But to be sure, you can delete everything, click OK and restart the computer.
6. Turn off Windows sound enhancements
Next up are Windows 10 audio enhancements. Audio enhancements are built into Microsoft and third-party packages designed to make your system sound better - or at least different. go - in many ways. However, these "enhancements" can be the cause of Windows 10 sound problems. Luckily, disabling them is very simple.
To access sound enhancements, right-click the speaker icon in the System Tray and select Sounds to open the Control Panel 's Sound window . Here, switch to the Playback tab and double-click on the audio device you are using.
In the next window, click the Enhancements tab. There, check the box labeled Disable all enhancements if you haven't done so already, then click Apply. If you're having audio problems with multiple devices, repeat this process for each device in the Playback list.
 8 steps to fix sound loss problem in Windows Picture 11
8 steps to fix sound loss problem in Windows Picture 11
While here, you should also make sure that the device you want to use is set as default. Right-click on a device and select Set as Default Device to do this.
7. Fix sound problems on Windows 10 with the Troubleshooter
The built-in troubleshooter Troubleshooter is something you can use every time you encounter problems on Windows 10. On previous versions of Windows, Troubleshooter was not very useful. However, with Windows 10 this tool has worked much more effectively.
To start the Troubleshooter on Windows 10, press Windows + I to open Settings . Next, go to Update & Security then find Troubleshoot and click Additional troubleshooters then select Playing Audio .
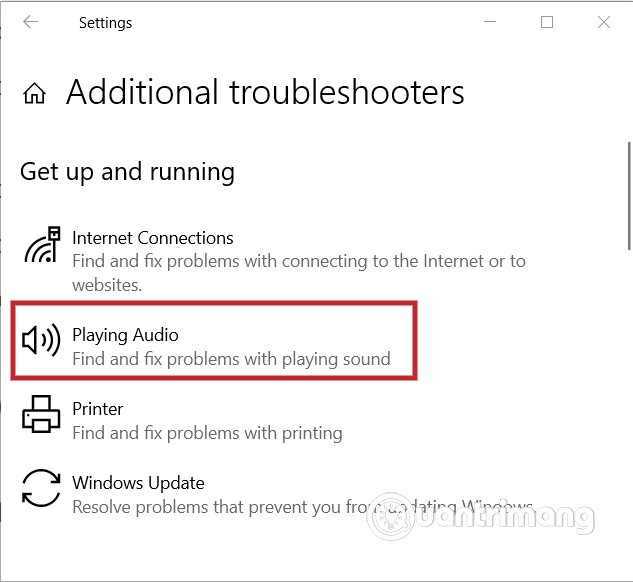 8 steps to fix sound loss problem in Windows Picture 12
8 steps to fix sound loss problem in Windows Picture 12
Then, you just need to follow the steps given by the Troubleshooter. The system will automatically detect and fix sound problems if any.
In fact, the Troubleshooter is not very appreciated in solving problems on Windows. However, in a situation where you have tried everything, you should give Troubleshooter a chance and maybe it will work a miracle.
8. Check your browser's sound settings
On modern browsers, you can turn off the sound for each tab. Therefore, it may happen that you mistakenly turn off the sound of the tab you need, leading to you not hearing anything even though the sound system is working normally.
To check if a browser tab is muted, you need to right-click on the tab's title bar. If you see the "Unmute site" or "Unmute tab" option , click to open the sound for the browser tab. If you only see the "Mute site" or "Mute tab" option , the sound problem is in another area, not the browser.
Above are all the ways to fix the problem of losing sound signal on Windows 10 that TipsMake.com wants to send to you. Audio signal errors are mostly related to device problems, connection cables are only occasionally related to software.
If you have applied all the methods suggested by TipsMake.com and still cannot fix the sound problem on Windows 10, you should take your computer for repair. With laptops, this case is highly likely to be a damaged speaker or a broken speaker cable. With desktop computers, the problem may lie in the audio jack, speakers or connection cable.
TipsMake hopes this article will be useful to you. We wish you success in overcoming the problem you encountered and invite you to refer to many other great tips on our site.
Good luck!
You should read it
- Cause the laptop lost sound, tips repair laptop lost sound
- Fix audio problems in the computer
- How to fix error sound Win 7
- How to fix Laptop lost sound, lost sound
- Fixed a bug with the speaker icon with a red X, the computer has no sound
- 5 Simple Ways To Fix Computer Loss Of Voice At Home
- How to fix Computer loss sound after Windows 10 Update
- [Question] Why does my computer have no sound?
- How to Update Sound Drivers
- 4 steps to troubleshoot audio loss in Windows
- 4 Tips to Improve Your Computer Sound Quality
- How to install a sound card on a computer
May be interested

How to get Crystals in Viking Rise 2024 latest update

How to download Free Fire OB45 trial version, FF Advance Server

Download videos on Tiktok without logo on iPhone, Android and PC

How to download TikTok videos without logo on your phone

Top Website Get High Speed VIP Link, Get Max Speed Fast Download Link

How to use the built-in screenshot tool in Firefox






 The most effective way to fix sound loss error on Windows 11
The most effective way to fix sound loss error on Windows 11 4 steps to troubleshoot audio loss in Windows
4 steps to troubleshoot audio loss in Windows How to fix the sound loss error in Windows 10
How to fix the sound loss error in Windows 10 5 Ways to Fix Computer Sound Loss Problem Win 10
5 Ways to Fix Computer Sound Loss Problem Win 10 How to fix sound errors on Windows 10, fix Windows 10 sound errors
How to fix sound errors on Windows 10, fix Windows 10 sound errors How to fix audio loss sound issue on Windows 10
How to fix audio loss sound issue on Windows 10