Simple and fast steps to edit Host File on Windows 10
The following article will show you how to edit the Host File on Windows 10. Let's see!
What is FileHost?
The Hosts file is an extremely important configuration file for the computer. It uses hostnames and domain names that map to corresponding IP addresses .
File Hosts can manage access to your web pages. Help configure blocking access to malicious websites.
1. How to access the Host . file
Manual access
Step 1: Go to This PC > Drive containing the Windows operating system (usually drive C).

Step 2: Click Windows > Select system32 > Select drivers > Select etc item.

Access the Host file via the Run command
Step 1: Open the Run window with the Windows + R key combination.

Step 2: Type path C:WindowsSystem32Driversetchosts > Click OK.
2. How to edit the Host . file
Edit Hosts file by copying
Step 1: Copy the hosts file to another drive.

Step 2: Open the copied file with NotePad to edit.

Step 3: Edit and save the file by going to File > Select Save.

Step 4: Overwrite the edited file into the folder containing the old host file.
Go to the folder containing the old host file, Press Ctrl + V > Select Replace the file in the destination to paste the edited host file over the old file.
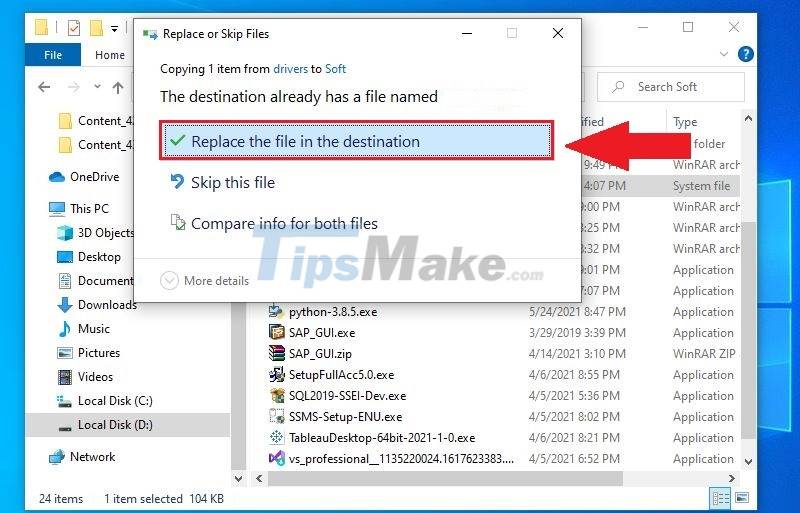
Edit Windows 10 Hosts file with Admin rights
Step 1: Open Notepad with admin rights.
Click on Notepad > select Run as administrator.

Step 2: Click File > Select Open.

Step 3: Access the file under the path C: WindowsSystem32Driversetchosts.
Access the path C: WindowsSystem32Driversetchosts > Select all file types > Select host file > Select Open.

Step 4: Edit and Go to File > Click Save to save the file.

Using third party tools cụ
Step 1: Download and Install Host File Editor software here.

Step 2: Open the Host File Editor software.

Step 3: Enter the website address to be managed > Select Save.

The software also provides a feature to turn off the host file operation right on the screen. Right-click the software icon > Select Disable Host File.

Thank you for your interest in this article of ours. Hope this article will bring you useful information. Good luck.
You should read it
- Facebook host file, How to edit the host file on facebook 2017
- How to edit the Host file, how to edit the Host file, read and open the Host file
- How to fix the hosts file on Windows 10
- How to create a new host file on Windows
- Add 'Take Ownership' on Windows Vista, 7, 8, and 8.1
- TOP 5 ISO file editing software on Windows 10/11
- How to reset HOSTS file on Windows 7/8 / 8.1 and Windows 10
- How to open the hosts file with Admin rights - Apply to open the file system
May be interested
- TOP 5 ISO file editing software on Windows 10/11
 this guide includes some unique third-party tools that you can use to mount and edit iso files easily.
this guide includes some unique third-party tools that you can use to mount and edit iso files easily. - How to reset HOSTS file on Windows 7/8 / 8.1 and Windows 10
 in the age of facebook people and facebook houses, access to facebook on computers and phones has become increasingly important. among the methods to access facebook, we have heard about editing hosts files on windows. so what is this hosts file? how does it work but divine? please learn about this concept with the following article of tipsmake.com!
in the age of facebook people and facebook houses, access to facebook on computers and phones has become increasingly important. among the methods to access facebook, we have heard about editing hosts files on windows. so what is this hosts file? how does it work but divine? please learn about this concept with the following article of tipsmake.com! - Edit Hosts file to access Facebook 2014
 sometimes due to the fault of the network provider, you cannot access facebook, i will guide you to fix the host file in windows so that you can log into facebook stably.
sometimes due to the fault of the network provider, you cannot access facebook, i will guide you to fix the host file in windows so that you can log into facebook stably. - Steps to fix 'Shell Infrastructure Host Has Stopped Working' error in Windows
 is your windows device showing 'shell infrastructure host has stopped working' error? in most cases, this problem occurs when running the application on a windows guest account.
is your windows device showing 'shell infrastructure host has stopped working' error? in most cases, this problem occurs when running the application on a windows guest account. - How to fix Task Host window error preventing Windows shutdown
 the issue might say task host is stopping background tasks , meaning you have to wait for it to complete or close it manually.
the issue might say task host is stopping background tasks , meaning you have to wait for it to complete or close it manually. - How to Edit a WAV File
 this wikihow will teach you how to edit a wav audio file using free tools on your computer, phone, or tablet. you can download the program audacity for your windows or mac computer, but if you're working in a web browser on your pc or mac,...
this wikihow will teach you how to edit a wav audio file using free tools on your computer, phone, or tablet. you can download the program audacity for your windows or mac computer, but if you're working in a web browser on your pc or mac,... - Protect computer network with Bastion host (fortress server) in just 3 steps
 do you have computers on your local network that need to be accessed from outside? using the bastion host - as the gatekeeper - the gatekeeper for your network can be a good solution.
do you have computers on your local network that need to be accessed from outside? using the bastion host - as the gatekeeper - the gatekeeper for your network can be a good solution. - How to prevent others from copying and editing Word files
 in case you send a word file to a friend without having them edit or copy your post. but you do not know how to not copy and edit the word file. only a few simple steps below are your files protected absolutely.
in case you send a word file to a friend without having them edit or copy your post. but you do not know how to not copy and edit the word file. only a few simple steps below are your files protected absolutely. - How to open the hosts file with Admin rights - Apply to open the file system
 instructions to open the host file with admin rights on windows using the windows admin rights and change the file properties, see how to read the host file here
instructions to open the host file with admin rights on windows using the windows admin rights and change the file properties, see how to read the host file here - How to lock and unlock Powerpoint file to edit
 if you want to edit a read-only powerpoint file, you must unlock it. this article will show you how to lock and unlock powerpint files for editing with a few simple steps.
if you want to edit a read-only powerpoint file, you must unlock it. this article will show you how to lock and unlock powerpint files for editing with a few simple steps.










 How to change Quick Access in File Explorer on Windows 10
How to change Quick Access in File Explorer on Windows 10 Steps to clean up a full C drive after updating Windows 10 without using software
Steps to clean up a full C drive after updating Windows 10 without using software How to change Quick Access on File Explorer in Windows 10
How to change Quick Access on File Explorer in Windows 10 Steps to disable the virtual keyboard on Windows 10
Steps to disable the virtual keyboard on Windows 10 Steps to use Screen Mirroring (Miracast) in Windows 10
Steps to use Screen Mirroring (Miracast) in Windows 10 Find out the hidden functions of Windows 10
Find out the hidden functions of Windows 10