How to check .NET Framework version on Windows 10
1. Check .NET Framework version on Windows 10 with PowerShell
PowerShell provides a lot of features through code and that includes checking the version of a lot of different software. To check the version of the .NET Framework on Windows 10 you will have to do the following:
Step 1: Open MenuStart and search for PowerShell software to open on your computer.
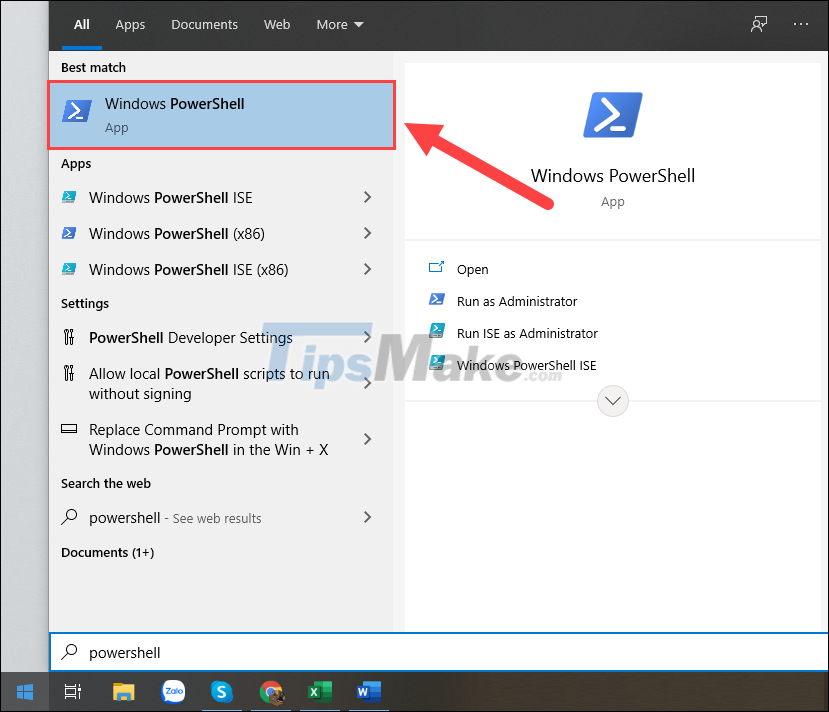
Step 2: Then, copy the following command to paste it into PowerShell software and start the command with Enter.
Get-ChildItem 'HKLM:SOFTWAREMicrosoftNET Framework SetupNDP' -Recurse | Get-ItemProperty -Name version -EA 0 | Where { $_.PSChildName -Match '^(?!S)p{L}'} | Select PSChildName, version 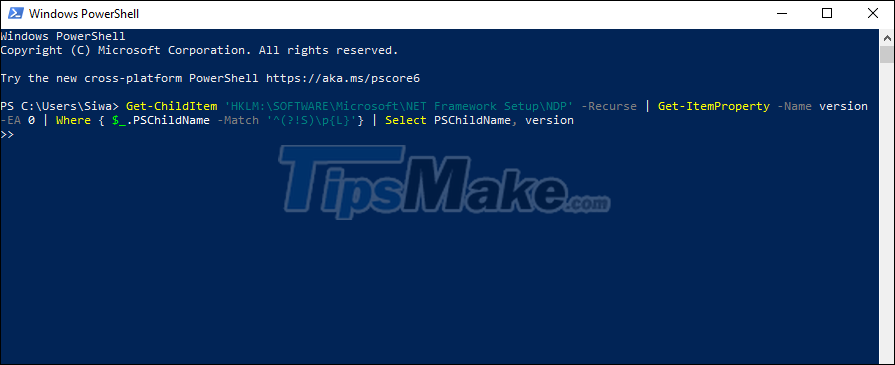
Step 3: When the command runs successfully, you will get a lot of different information. In this case we will observe the Full item because this is the version of the .NET Framework installed on the computer.

2. Check .NET Framework version on Windows 10 with RUN
Using the commands in RUN also helps you to see the .NET Framework version on Windows 10 in the most efficient and accurate way. To see the version of .NET Framework on Windows 10 you just need to do a few steps as follows:
Step 1: Open the MenuStart window and enter RUN (Windows + R) to open the Run software on your computer.
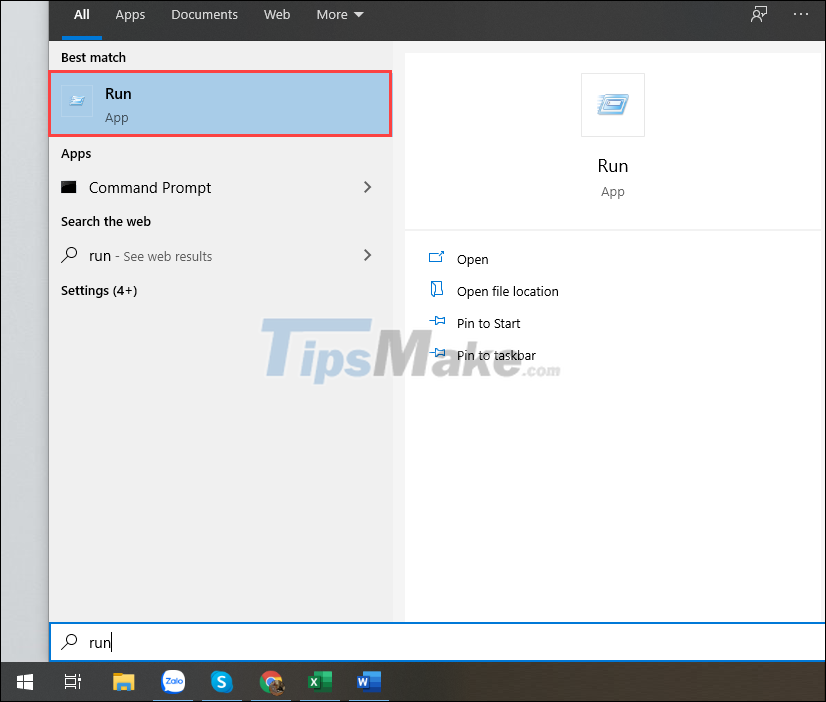
Step 2: When the RUN window is open, copy the link below and paste it in the window to open them. This path will help you open the storage folder of the .NET Framework on your computer.
C:WindowsMicrosoft.NETFramework

Step 3: In the FrameWork installation folder, you will have a lot of different folders and choose to open the last folder to track the version on the system.

Step 4: In the folder we just opened, you will find an entry with the name Accessibility.dll and right-click and select Properties.

Step 5: In the Accessibility Properties window, just select the Details tab and follow the Product Version item to know the version of .Net Framework you are using on your computer.

In this article, Tipsmake has shown you how to check the .NET Framework version on Windows 10 in the most detail. Good luck!
You should read it
- Effective Microsoft .NET Framework repair and removal tool
- What is the Microsoft .NET Framework, and why is it installed on the PC?
- Fix the error of not installing the .NET Framework 3.5 on Windows
- Instructions for installing .NET Framework 3.5 Offline on Windows 10
- How to install Microsoft NET Framework 4.5 full for Windows 7, 8 with Windows Update
- How to check the version of the .NET Framework on the computer
- How to enable .NET FrameWork on Windows 10?
- Fix error 0x800F081F when installing .Net Framework 3.5
May be interested
- How to check Windows 11 version
 checking the windows 11 version helps you know which version your computer is using and whether it needs to be updated or not. the following article from software tips will guide you on how to check the windows 11 version quickly, simply and accurately.
checking the windows 11 version helps you know which version your computer is using and whether it needs to be updated or not. the following article from software tips will guide you on how to check the windows 11 version quickly, simply and accurately. - How to activate .Net Framework 3.5 on Windows 10
 how to enable .net framework 3.5 on win10. some old software still works and requires .net framework 3.5 and you have to do the following to re-enable .net framework 3.5 on windows 10.
how to enable .net framework 3.5 on win10. some old software still works and requires .net framework 3.5 and you have to do the following to re-enable .net framework 3.5 on windows 10. - Fix error 0x800F081F when installing .Net Framework 3.5
 error 0x800f081f makes you unable to install .net framework. how to fix x800f081f error? please see the instructions for fixing this error of network administrator, very simple but extremely effective.
error 0x800f081f makes you unable to install .net framework. how to fix x800f081f error? please see the instructions for fixing this error of network administrator, very simple but extremely effective. - Instructions on how to check the PHP version
 if you are interested in adding new features on your site or trying to identify a programming error, you may have to check the php version that the server is currently using. join tipsmake.com to consult the article on how to check the php version below!
if you are interested in adding new features on your site or trying to identify a programming error, you may have to check the php version that the server is currently using. join tipsmake.com to consult the article on how to check the php version below! - How to fix the error 'The .NET Framework is not supported on this operating system'
 when installing a program or a specific version of the .net framework on windows 10, some users get the error 'the .net framework is not supported on this operating system'.
when installing a program or a specific version of the .net framework on windows 10, some users get the error 'the .net framework is not supported on this operating system'. - How to check BIOS version in Windows 11
 if you want to check the bios version you are using on windows 11, you can follow the article below.
if you want to check the bios version you are using on windows 11, you can follow the article below. - What is the Microsoft .NET Framework, and why is it installed on the PC?
 if you are interested in knowing everything, let's discover what .net is and why so many applications need it in the following article.
if you are interested in knowing everything, let's discover what .net is and why so many applications need it in the following article. - How to check the current Driver version of the computer
 basically, drivers are computer programs that help windows operating systems and other applications interact with hardware devices. if you want to personally check the current version of driver, you can refer to the following instructions.
basically, drivers are computer programs that help windows operating systems and other applications interact with hardware devices. if you want to personally check the current version of driver, you can refer to the following instructions. - How to check TPM version before upgrading to Windows 11
 if you want to upgrade to windows 11, you must discover whether your computer has a tpm and which version of tpm you have access to.
if you want to upgrade to windows 11, you must discover whether your computer has a tpm and which version of tpm you have access to. - Instructions for installing .NET Framework 3.5 on Windows 10
 this guide will show you different ways to install .net framework 3.5 online and offline in windows 10.
this guide will show you different ways to install .net framework 3.5 online and offline in windows 10.










 How to install MIDI drivers on Windows 10
How to install MIDI drivers on Windows 10 Simple and fast steps to edit Host File on Windows 10
Simple and fast steps to edit Host File on Windows 10 How to change Quick Access in File Explorer on Windows 10
How to change Quick Access in File Explorer on Windows 10 Steps to clean up a full C drive after updating Windows 10 without using software
Steps to clean up a full C drive after updating Windows 10 without using software How to change Quick Access on File Explorer in Windows 10
How to change Quick Access on File Explorer in Windows 10 Steps to disable the virtual keyboard on Windows 10
Steps to disable the virtual keyboard on Windows 10