How to add / remove 'Display brightness' from Power Options in Windows
If you have a laptop or tablet, sometimes you need to change the screen brightness. For example, if you want to use your laptop outdoors on a sunny day, you might need a bright screen for better visibility. Or, if you're in a dark room, you might want to dim the screen.
A brighter screen will use more power and reduce battery life.
Install Display brightnes in Power Options
The Display brightnes setting in Power Options allows users to specify the default screen brightness level. This setting applies only to laptops that support the brightness control feature of the integrated display device.
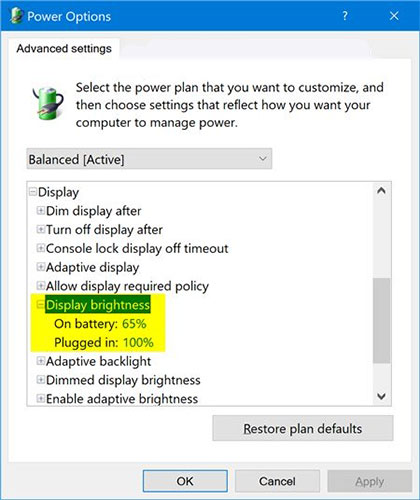
Display brightness has been removed from Power Options by default starting with Windows 10 build 17639.
This tutorial will show you how to add or remove Display brightness settings in the Display section of Power Options on Windows 7, Windows 8 and Windows 10.
Note : You must be logged in as an admin to be able to add or remove this setting in Power Options.
This will not affect the user can change the screen brightness by other methods.
Add / remove "Display brightness" in Power Options with Command Prompt
1. Open Command Prompt with admin rights.
2. Enter 1 of the 2 commands below you want to use into the Command Prompt with admin rights and press Enter .
(To add Display brightness - default)
powercfg -attributes SUB_VIDEO aded5e82-b909-4619-9949-f5d71dac0bcb -ATTRIB_HIDE Or:
(To clear Display brightness)
powercfg -attributes SUB_VIDEO aded5e82-b909-4619-9949-f5d71dac0bcb +ATTRIB_HIDE 3. Now, you can close the Command Prompt with admin rights if you like.
You should read it
- Set up a separate power source for Windows 7 on Laptop?
- How to add / remove 'Allow wake timers' from Power Options in Windows 10
- Steps to add/remove 'Maximum processor state' from Power Options in Windows
- How to add / remove 'Lid close action' from Power Options in Windows
- How to add or remove 'SEC NVMe Idle Timeout' from Power Options in Windows 10
- How to add or delete AHCI Link Power Management - HIPM / DIPM from Power Options on Windows
- What is Nit when it comes to screen brightness?
- These software change the brightness, contrast the most effective computer screen
May be interested
- How to turn off the automatic screen brightness change feature (Auto Brightness) on Windows 11
 automatic brightness (or adaptive brightness) only applies to windows devices with built-in displays such as laptops, tablets, and all-in-one desktops
automatic brightness (or adaptive brightness) only applies to windows devices with built-in displays such as laptops, tablets, and all-in-one desktops - Power saving modes in Windows
 windows 7 offers many power saving options when users are not using a pc. options include sleep, hibernate and hybrid sleep. this article will differentiate between the options and how to set up and use them effectively.
windows 7 offers many power saving options when users are not using a pc. options include sleep, hibernate and hybrid sleep. this article will differentiate between the options and how to set up and use them effectively. - How to adjust the screen brightness of Windows 10 on the desktop
 desktop computers do not have the screen brightness button on the laptop. if you're looking to adjust the brightness of your windows 10 screen for your pc, read this article.
desktop computers do not have the screen brightness button on the laptop. if you're looking to adjust the brightness of your windows 10 screen for your pc, read this article. - How to change brightness on Windows 10 for Laptops and PCs
 adjusting brightness on windows 10 is an important feature that helps users fine-tune the brightness and darkness of the pc screen according to specific preferences and needs. a screen with appropriate brightness not only makes images clearer but also helps protect vision when working for long periods of time. join the free download to learn how to change windows 10 brightness in the article below.
adjusting brightness on windows 10 is an important feature that helps users fine-tune the brightness and darkness of the pc screen according to specific preferences and needs. a screen with appropriate brightness not only makes images clearer but also helps protect vision when working for long periods of time. join the free download to learn how to change windows 10 brightness in the article below. - Adjust screen brightness of Windows 7 on PC, laptop
 the article will guide you how to adjust the screen brightness of windows 7, help adjust the screen brightness to suit the condition of the eye, increase working efficiency when sitting long in front of the computer screen.
the article will guide you how to adjust the screen brightness of windows 7, help adjust the screen brightness to suit the condition of the eye, increase working efficiency when sitting long in front of the computer screen. - Microsoft brought the brightness slider back to Windows 10
 according to softpedia, microsoft has equipped windows 10 build 18277 brightness adjustment slider that appears right in action center. windows insider users can already use this feature.
according to softpedia, microsoft has equipped windows 10 build 18277 brightness adjustment slider that appears right in action center. windows insider users can already use this feature. - Fix the error of not adjusting screen brightness on Windows 10
 after upgrading from windows 7 or 8.1 to windows 10, some users encounter errors that cannot customize the brightness of the screen. many users feel uncomfortable about this error because the screen is too bright or too dark and cannot be adjusted. the cause of the error is because the driver is not compatible. to fix this error, please refer to the following article of network administrator.
after upgrading from windows 7 or 8.1 to windows 10, some users encounter errors that cannot customize the brightness of the screen. many users feel uncomfortable about this error because the screen is too bright or too dark and cannot be adjusted. the cause of the error is because the driver is not compatible. to fix this error, please refer to the following article of network administrator. - Adjust screen resolution on Windows 10/8/7
 on windows 7 and windows 8, screen resolution management can be said to be quite simple. by default on windows 10/8/7, you can choose to display display resolution, refresh rate (screen refresh rate) and color according to your screen.
on windows 7 and windows 8, screen resolution management can be said to be quite simple. by default on windows 10/8/7, you can choose to display display resolution, refresh rate (screen refresh rate) and color according to your screen. - Instructions for customizing the power button in Windows 10
 when turning off windows 10 computer, some users prefer to use the physical power button instead of right-clicking on the start button. so what to do to customize the power button on the computer? in this article, we will show you how to set the power button to shutdown, sleep, hibernate or turn off the display every time you press.
when turning off windows 10 computer, some users prefer to use the physical power button instead of right-clicking on the start button. so what to do to customize the power button on the computer? in this article, we will show you how to set the power button to shutdown, sleep, hibernate or turn off the display every time you press. - Steps to change screen brightness on Windows 11
 like previous versions of windows, windows 11 allows you to easily adjust the screen brightness of devices with built-in screens (laptops, all-in-one pcs, etc.) with user needs.
like previous versions of windows, windows 11 allows you to easily adjust the screen brightness of devices with built-in screens (laptops, all-in-one pcs, etc.) with user needs.










 How to add media controls to the Taskbar in Windows
How to add media controls to the Taskbar in Windows What is Processor Affinity? How to set Affinity Processor on Windows 10
What is Processor Affinity? How to set Affinity Processor on Windows 10 How to install PowerShell 7.0 in Windows 10/8/7
How to install PowerShell 7.0 in Windows 10/8/7 How to completely disable PowerShell 2.0 in Windows 10
How to completely disable PowerShell 2.0 in Windows 10 How to manage disk space for Windows Backup in Windows 10
How to manage disk space for Windows Backup in Windows 10 How to Back Up a Windows Computer
How to Back Up a Windows Computer