Steps to enable TPM 2.0 to install WINdows 11
1. Windows 11 and the 'unusual'
Windows 11 operating systems will turn to a new page when they break through in both technology and design. The most prominent feature on Windows 11 is that Microsoft has added running Android applications directly on the platform and can be installed via the familiar .APK installation file on Android. This has made Android emulators excited and they look forward to Windows 11 every day to experience the ability to operate Android applications on computers without software.

But Microsoft has hardware requirements and this causes many companies to encounter problems. Specifically, the Windows 11 operating system will require the motherboard's hardware to be equipped with a TPM 2.0 chip (Hardware Security Chip). If the hardware of Windows 11 does not have TPM 2.0, you will not be able to install and will get an error during the installation process.
Most motherboards manufactured since 2015 are equipped with TPM 2.0 security chip, but very few companies have enabled the onboard settings. This means that you will have to enable them manually in the BIOS to be compatible with Windows 11 before installing.
2. How to check if TPM 2.0 is enabled or not?
Microsoft makes available to users a set of hardware testing tools that are compatible with Windows 11. For errors like TPM 2.0, the system will notify users directly to find ways to fix it.
Step 1: Visit the home page of Windows 11 Microsoft to check.
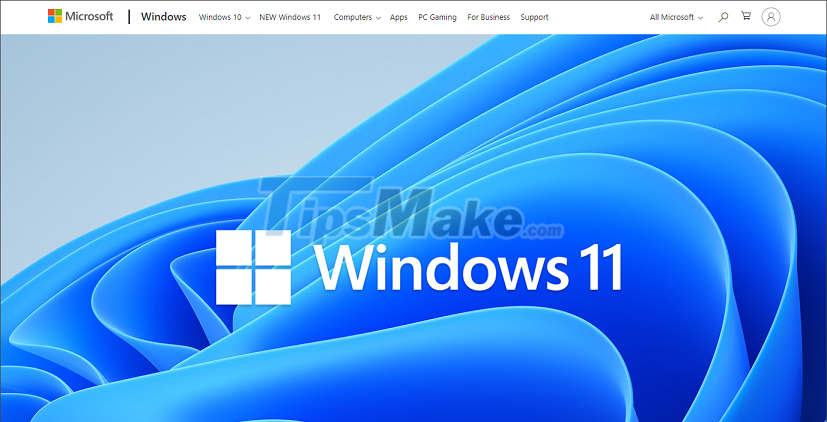
Step 2: Then, scroll down to the end to search for Microsoft's toolkit and select Download App to download it to your computer.

Step 3: Then you just need to open the application and click Check now to check if the computer is compatible with Windows 11 or not?
In this scenario, the system reports that the computer cannot run Windows 11 due to the lack of TPM 2.0. But in fact, this motherboard has a TPM 2.0 chip, which comes from the fact that they are deactivated in the BIOS. So, we will have to access the BIOS and start TPM 2.0.

3. How to enable TPM 2.0 on your computer
If you want to enable TPM 2.0 on your computer, you will need to access the motherboard's BIOS and tweak some basic parameters. Specifically, the operation is as follows:
Step 1: Please restart the computer and press the Del / F2 key during the boot process to access the BIOS on the computer.
Step 2: Then, choose the Security tab because every manufacturer also puts the TPM 2.0 feature in the protection card. However, each company will use a different name and your task is to find them. Here are some suggestions for finding TPM in the BIOS of some motherboards:
- AsRock: Security => Intel Platform Trust Technology
- Gigabyte: Settings => Miscellaneous => Intel Platform Trust Technology (PTT)
- Asus: Advanced => Trusted Computing => TPM Support/ TPM State
- MSI: Advanced => Trusted Computing => Security Device Support => TPM Device Selection PPT
In this article, the motherboard used comes from AsRock so they will be under the Security tab. For other motherboards, follow the instructions.

Step 3: Next, select Intel Platform Trust Technology and enable it to Enable mode to open TPM on your computer.

Step 4: Before enabling the TPM feature, you can read the manual to know what mode the feature is related to. Intel PPT's default is to turn on / off the TPM Module equipped on the motherboard.

Step 5: Finally, you just need to select the Exit tab (1) and select Save changes and exit (2) to exit the BIOS and save the settings.

Step 6: After activating TPM 2.0 on the motherboard, you will see the TPM 2.0 setup notification window disappear and be replaced by a window allowing the installation of Windows 11 on the computer.

In this article, Tipsmake showed you how to enable TPM 2.0 to install WINdows 11. Good luck!
You should read it
- Steps to enable Enhance Audio to improve sound quality on Windows 11
- How to enable Spatial Sound in Windows 11
- How to enable Game Mode on Windows 10
- Reactivate 'hibernate' - Hibernate on Windows 8.1
- How to enable RSAT for Active Directory in Windows 10
- How to enable Dark Mode in Notepad on Windows 10/11
- How to enable SSH on Raspberry Pi
- How to enable / disable clipboard sharing with Windows Sandbox on Windows 10
May be interested
- Steps to install Windows 7 on Mac using Boot Camp
 windows is the operating system used quite popular and widely around the world. if you've just used a mac and you want to use or experience some windows applications on your mac, you can install windows and mac os x operating systems in parallel with bootcamp.
windows is the operating system used quite popular and widely around the world. if you've just used a mac and you want to use or experience some windows applications on your mac, you can install windows and mac os x operating systems in parallel with bootcamp. - Steps to install windows 11 on virtual machine, how to install windows 11 on VMware
 in this article, tipsmake.com will show you how to install and experience windows 11 on a vmware virtual machine. this installation method helps you have a smooth running version of windows 11 with an internet connection.
in this article, tipsmake.com will show you how to install and experience windows 11 on a vmware virtual machine. this installation method helps you have a smooth running version of windows 11 with an internet connection. - How to install Windows XP interface for Windows 11
 windows 11 is the latest operating system with many improvements and features to help users work faster and more efficiently. however, windows 11 has many interface changes compared to windows xp, making it difficult for users to use. therefore, installing the windows xp interface for windows 11 is very necessary. if you do not know how to install, readers can refer to the instructions in the article below and follow the steps.
windows 11 is the latest operating system with many improvements and features to help users work faster and more efficiently. however, windows 11 has many interface changes compared to windows xp, making it difficult for users to use. therefore, installing the windows xp interface for windows 11 is very necessary. if you do not know how to install, readers can refer to the instructions in the article below and follow the steps. - How to enable HDR on Windows 11
 like windows 10, windows 11 also supports hdr image export. but unlike windows 10, hdr works better on windows 11 and deserves to be enabled on some apps.
like windows 10, windows 11 also supports hdr image export. but unlike windows 10, hdr works better on windows 11 and deserves to be enabled on some apps. - How to enable RSAT for Active Directory in Windows 10
 this tutorial introduces 3 methods to enable active directory in windows 10. to be exact, it is not to activate active directory in windows 10 because you cannot install ad in windows 10. you can only enable rsat for active directory in windows 10 only.
this tutorial introduces 3 methods to enable active directory in windows 10. to be exact, it is not to activate active directory in windows 10 because you cannot install ad in windows 10. you can only enable rsat for active directory in windows 10 only. - How to enable Near Share on Windows 10
 windows 10 has a new feature for easy file transfer to any computer. it is called near share, and here are steps to enable this feature in version 1803.
windows 10 has a new feature for easy file transfer to any computer. it is called near share, and here are steps to enable this feature in version 1803. - How to enable DNS over HTTPS for all apps in Windows 10
 enabling windows 10's system-level doh will enable dns over https for all browsers installed on pcs that support it, along with any other internet-based program that might use it now or in future.
enabling windows 10's system-level doh will enable dns over https for all browsers installed on pcs that support it, along with any other internet-based program that might use it now or in future. - How to install Windows 8.1 from USB
 in addition to installing windows 8.1 from a traditional dvd, we can install windows 8.1 from a usb flash drive with a simple and fast way to do it.
in addition to installing windows 8.1 from a traditional dvd, we can install windows 8.1 from a usb flash drive with a simple and fast way to do it. - How to install Windows 10 from USB with ISO file
 installing win 10 from usb requires usb boot or iso file windows 10. installing windows 10 with usb is not too difficult if you follow the instructions to install win 10 details below of tipsmake.com.
installing win 10 from usb requires usb boot or iso file windows 10. installing windows 10 with usb is not too difficult if you follow the instructions to install win 10 details below of tipsmake.com. - Instructions for upgrading Windows 7 to Windows 8 and Windows 8.1
 microsoft allows users running windows 7 and windows xp to upgrade directly to windows 8 or windows 8.1 without having to reinstall windows. in the article below, network administrator will guide you through the steps to upgrade from windows 7 to windows 8 and windows 8.1.
microsoft allows users running windows 7 and windows xp to upgrade directly to windows 8 or windows 8.1 without having to reinstall windows. in the article below, network administrator will guide you through the steps to upgrade from windows 7 to windows 8 and windows 8.1.










 Minimum configuration to use Windows 11
Minimum configuration to use Windows 11 Difference between Windows 10 and Windows 11
Difference between Windows 10 and Windows 11 Windows 11 has a lot of interesting little details that are carefully taken care of by Microsoft
Windows 11 has a lot of interesting little details that are carefully taken care of by Microsoft Microsoft posted an explanation of the design of Windows 11 for fear that users would miss it
Microsoft posted an explanation of the design of Windows 11 for fear that users would miss it How to customize the Taskbar and Start Menu of Windows 11
How to customize the Taskbar and Start Menu of Windows 11 5 tips to save battery on Windows 11 to help your computer work optimally
5 tips to save battery on Windows 11 to help your computer work optimally