How to enable RSAT for Active Directory in Windows 10
1. Install RSAT for Active Directory in Windows 10 with Manage Optional Features
To enable Active Directory with this method:
Enter Optional Features in the search bar. Then select Manage Optional Features.
Then click Add features.
Move to RSAT: Active Directory Domain Services and Lighweight Directory Services Tools . Then click on it.
 Click RSAT: Active Directory Domain Services and Lighweight Directory Services Tools
Click RSAT: Active Directory Domain Services and Lighweight Directory Services Tools Click on Install.
 Click on Install
Click on Install To confirm that the feature has been installed, click the back button next to Settings.
Then click See optional feature history . The feature installation progress bar is displayed.
 The feature installation progress bar is displayed
The feature installation progress bar is displayed When the installation is complete, scroll down to the Optional features list . RSAT: Active Directory Domain Services and Lighweight Directory Services Tools will be listed.
To confirm that this feature is installed, search for Active Directory. You will find all AD tools.
2. Install RSAT for Active Directory in Windows 10 with DISM
Another method to install Active Directory is to use the DISM Command.
Here are the steps to take:
Open Command Prompt with admin rights.
Then, at the User Account Control prompt , click Yes.
Finally, in the Command Prompt , type this command, then press Enter.
DISM.exe /Online /Get-Capabilities | find "Rsat.Active"The command will display the RSAT feature name for Active Directory.
To install the Active Directory RSAT tools, type this command, then press Enter.
DISM /Online /Add-Capability /CapabilityName:Rsat.ActiveDirectory.DS-LDS.Tools~~~~0.0.1.0Copy the feature name from the / Get-Capabilities command . When you press Enter, the feature installation will begin
If the installation seems to be suspended, please wait patiently. It will eventually reach 100%.
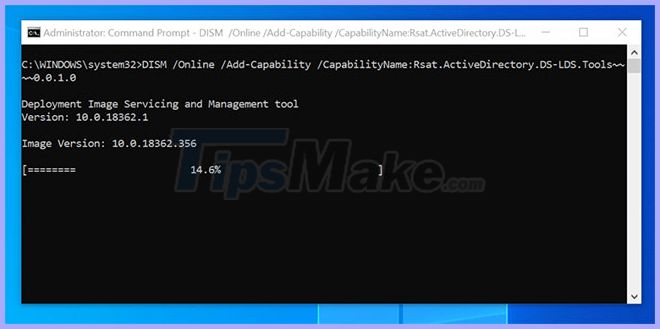 Installation is in progress
Installation is in progress Once the installation process is complete, you can confirm the installation using the command below:
DISM.exe /Online /Get-CapabilityInfo /CapabilityName:Rsat.ActiveDirectory.DS-LDS.Tools~~~~0.0.1.0This is the result of the command. State (state) is displayed as Installed .
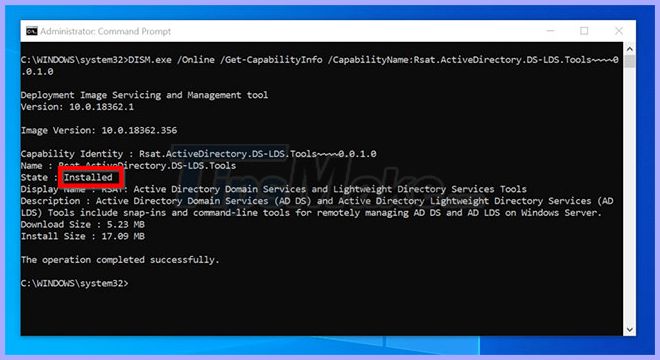 The state is displayed as Installed
The state is displayed as Installed 3. Install RSAT for Active Directory in Windows 10 with PowerShell
You can also enable RSAT for Active Directory in Windows 10 using PowerShell.
Here are the steps to take:
Open PowerShell as admin.
At the Powershell command prompt , type the command below, then press Enter.
Get-WindowsCapability -Online | Where-Object {$_.Name -like "RSAT.Active*"}The command will display the RSAT feature name for Active Directory.
To install the feature with PowerShell, enter this command and then press Enter. Copy the name of the feature from the result of the previous command.
Add-WindowsCapability -Online -Name Rsat.ActiveDirectory.DS-LDS.Tools~~~~0.0.1.0PowerShell will begin installing the feature, which may take a while to complete.
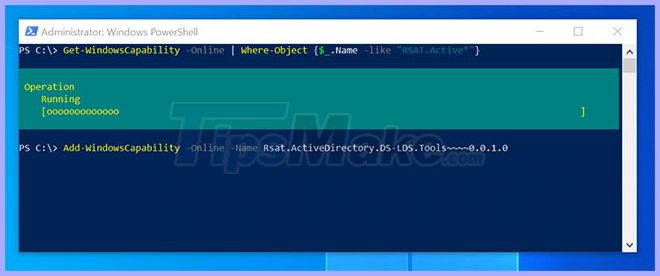 PowerShell will begin installing the feature
PowerShell will begin installing the feature When the installation is completed, a result similar to the one below will be returned. If you need to restart the computer, RestartNeeded will display True.
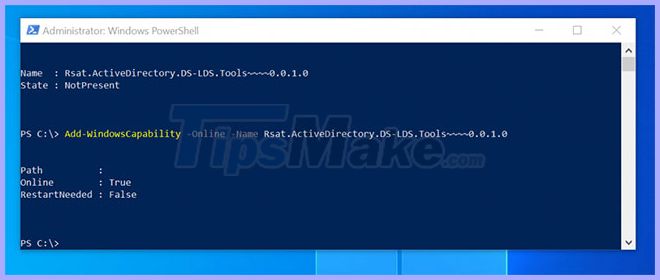 If you need to restart the computer, RestartNeeded will display True
If you need to restart the computer, RestartNeeded will display True Finally, to confirm the installation is successful, type this command, then press Enter.
Get-WindowsCapability -Online | Where-Object {$_.Name -like "RSAT.Active*"}State displays the Installed status .
You should read it
- Theory - What is Active Directory?
- How to install Active Directory on Windows Server 2019
- Restore deleted components in Active Directory
- Instructions for installing Active Directory on Windows Server 2008
- Prevent deleting data in Windows Server 2003 Active Directory
- Prepare Active Directory for Exchange 2007 (P.4)
- How to install Active Directory in Windows Server 2012
- Network basics: Part 9 - Information about Active Directory
May be interested
- Prepare Active Directory for Exchange 2007 (P.4)
 in this section we continue the preparation process by examining the requirements required in preparing the active directory.
in this section we continue the preparation process by examining the requirements required in preparing the active directory. - Network basics: Part 9 - Information about Active Directory
 in the last part of this article series, i have talked about active directory and how it works with network domain controllers. in this section, we will continue to introduce it to you
in the last part of this article series, i have talked about active directory and how it works with network domain controllers. in this section, we will continue to introduce it to you - Top 10 security settings after installing Active Directory
 installing active directory is not too difficult, but once you have installed it, there is quite a bit of work to do. the first thing in active directory configuration is its security settings. there are many areas you need to consider and many settings need to be changed in preparation for protecting actions in the starboard
installing active directory is not too difficult, but once you have installed it, there is quite a bit of work to do. the first thing in active directory configuration is its security settings. there are many areas you need to consider and many settings need to be changed in preparation for protecting actions in the starboard - Fix Windows error that cannot connect to domain
 after your computer has been logged in as a member of the active directory domain for a while or when domain members use virtual software, you will encounter some errors.
after your computer has been logged in as a member of the active directory domain for a while or when domain members use virtual software, you will encounter some errors. - Prepare Active Directory for Exchange 2007 (Part 3)
 in the previous two sections, we took the first necessary action when preparing active directory to receive exchange 2007, which is the process of preparing the legacy exchange permission.
in the previous two sections, we took the first necessary action when preparing active directory to receive exchange 2007, which is the process of preparing the legacy exchange permission. - Change the 'life cycle' of tombstone objects in Active Directory
 in the previous article, i showed you how to recover deleted components in active directory, which are related to the lifecycle properties of tombstone objects. technically this lifetime must be set longer than the fixed latency between domain controllers. period of cycles between x & a times
in the previous article, i showed you how to recover deleted components in active directory, which are related to the lifecycle properties of tombstone objects. technically this lifetime must be set longer than the fixed latency between domain controllers. period of cycles between x & a times - How to Back Up Active Directory in Windows
 active directory is a network structure that stores domain and network information about all computers and devices as well as user and device software settings. it resides on each domain controller in an organization and replicates itself...
active directory is a network structure that stores domain and network information about all computers and devices as well as user and device software settings. it resides on each domain controller in an organization and replicates itself... - Prepare Active Directory for Exchange 2007 (Part 1)
 before installing exchange 2007 you need to learn some steps to take to prepare an active directory environment to receive exchange 2007.
before installing exchange 2007 you need to learn some steps to take to prepare an active directory environment to receive exchange 2007. - How to check which Domain Controller holds the FSMO role in Active Directory
 this tutorial illustrates how to test the fsmo role in server 2016. the 5 fsmo roles in active directory include: rid master, pdc emulator master, infrastructure master, domain naming master, schema master.
this tutorial illustrates how to test the fsmo role in server 2016. the 5 fsmo roles in active directory include: rid master, pdc emulator master, infrastructure master, domain naming master, schema master. - Prepare Active Directory for Exchange 2007 (Part 2)
 in part one, we went over the first four steps to take to prepare the active directory schema to receive exchange 2007.
in part one, we went over the first four steps to take to prepare the active directory schema to receive exchange 2007.










 How to dual boot Chrome OS and Windows 10
How to dual boot Chrome OS and Windows 10 How to remove CRC SHA option from context menu in Windows 10
How to remove CRC SHA option from context menu in Windows 10 How to remove the 'Give access to' context menu on Windows 10
How to remove the 'Give access to' context menu on Windows 10 9 ways to open Recycle Bin on Windows 10
9 ways to open Recycle Bin on Windows 10 Create custom themes on Windows 10 with Stardock Curtains
Create custom themes on Windows 10 with Stardock Curtains