How to enable two-sided printing on Windows
Steps to enable duplex printing in Windows
To enable duplex printing in Windows 10, follow the steps below.
1. Click the Notifications icon on the taskbar. You can find it in the bottom right corner of the screen.
2. Now, click the All Settings button to open Settings.
3. After opening the Settings app, go to the Devices page.
4. Select the Printers & Scanners page on the left panel.
5. Click the default printer and click the Manage button.
6. Select the Printing Properties link from the list of options.
7. Go to the Device Settings tab
8. In the Duplex Unit section, select the Installed option
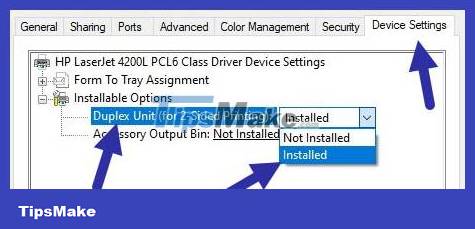
9. Click OK to save the changes.
10. Close the Properties window .
11. Close the Settings application .
From now on, you will be able to print on both sides of the paper thanks to the duplex feature.
Important note
If you cannot see the duplex printing option in the Printer Properties window , your printer may not support this option or the driver may need to be updated. If it's a driver issue, try the steps again after updating the driver.
Depending on your printer and its driver, the duplex printing option may be in another tab or option. So, take a look at all the tabs if you cannot find the duplex printing option as shown in the steps above.
To print on both sides of the paper, you need to select the duplex printing option while sending print instructions. Generally, the option will be available in the advanced options section of the print dialog box.
You should read it
- Instructions for printing two-sided paper in Word, PDF, Excel
- Learn about Simplex, Half Duplex and Full Duplex
- How to set up paper duplex printing on Windows 11
- 2-sided printing in Word 2010
- How to Print Double Sided on a Mac
- Explore inside money printing plants of countries around the world
- The new 3D printing technique can create delicate, small, soft objects in seconds
- Some tips for printing text in MS Word
May be interested
- How to print two sides of paper in Word, PDF, Excel when using the printer does not support 2-sided printing
 how to print two sides of paper in word, pdf, excel when using the printer does not support 2-sided printing. with the tip that tipsmake.vn reveals, you can use a one-sided printer but still print out pages with content on both sides of the sheet.
how to print two sides of paper in word, pdf, excel when using the printer does not support 2-sided printing. with the tip that tipsmake.vn reveals, you can use a one-sided printer but still print out pages with content on both sides of the sheet. - How to enable duplex printing in Windows 10
 to print on both sides of the paper, you need to install the duplex module. here are the steps to enable duplex printing in windows 10.
to print on both sides of the paper, you need to install the duplex module. here are the steps to enable duplex printing in windows 10. - How to enable Windows Protected Print on Windows 11
 windows protected print windows 11 feature helps users better control the printing process, minimize the risk of vulnerabilities and protect sensitive information in printed content.
windows protected print windows 11 feature helps users better control the printing process, minimize the risk of vulnerabilities and protect sensitive information in printed content. - Explore inside money printing plants of countries around the world
 in countries like the us, china or russia, every money printing process is strictly controlled and quality assured.
in countries like the us, china or russia, every money printing process is strictly controlled and quality assured. - The new 3D printing technique can create delicate, small, soft objects in seconds
 current 3d printing technology takes a long time to create an object and it can only create hard structures.
current 3d printing technology takes a long time to create an object and it can only create hard structures. - How to print Excel on an A4 page
 when printing excel files, if the content is long and converted into 2 printed pages, how to display the contents of the excel document only on 1 a4 page?
when printing excel files, if the content is long and converted into 2 printed pages, how to display the contents of the excel document only on 1 a4 page? - New 3D printing techniques especially for stainless steel materials
 the international team of researchers has developed a new 3d printing technique for stainless steel materials with exceptional durability and ductility.
the international team of researchers has developed a new 3d printing technique for stainless steel materials with exceptional durability and ductility. - Learn about Easy Printing in Windows Server 2012
 easy printing is a feature that allows clients to connect via rds to print via the network. it is installed in windows server 2012 by default.
easy printing is a feature that allows clients to connect via rds to print via the network. it is installed in windows server 2012 by default. - 3D printing technology - 'angel' of unhappy lives
 after a long time of accumulating experience as well as knowledge from various channels, debard boldly established a 3d printing startup named 'print my leg'.
after a long time of accumulating experience as well as knowledge from various channels, debard boldly established a 3d printing startup named 'print my leg'. - Microsoft rolls out update KB5007253 that fixes network printing errors 0x000006e4, 0x0000007c, or 0x00000709
 microsoft has just rolled out optional cumulative update kb5007253 preview for windows 10 2004, windows 10 20h2, windows 10 21h1, and windows 10 21h2.
microsoft has just rolled out optional cumulative update kb5007253 preview for windows 10 2004, windows 10 20h2, windows 10 21h1, and windows 10 21h2.










 How to fix webcam error displaying black screen on Windows
How to fix webcam error displaying black screen on Windows Instructions for activating Key for Windows 10 pro permanently 2021
Instructions for activating Key for Windows 10 pro permanently 2021 How to manage Windows user accounts through Command Prompt
How to manage Windows user accounts through Command Prompt How to visualize and reclaim memory on Windows with altWinDirStat
How to visualize and reclaim memory on Windows with altWinDirStat 3 Ways to unlock a locked computer without a password
3 Ways to unlock a locked computer without a password 4 ways to return to the previous version of Windows 10 without losing data
4 ways to return to the previous version of Windows 10 without losing data