How to enable duplex printing in Windows 10
Steps to enable duplex printing in Windows 10
To turn on duplex mode in Windows 10, follow the steps below.
Step 1. Click the "Notifications" icon on the taskbar. You can find it in the bottom right corner of the screen.
Step 2. Now, click "All Settings" button to open Settings.
Step 3. After opening the Settings app, go to the Devices page .
Step 4. Select the Printers & Scanners page on the left panel.
Step 5. Click the default printer and click the Manage button .
Step 6. Select the Printing Properties link from the list of options.
Step 7. Go to the Device Settings tab
Step 8. Select the Installed option from "Duplex Unit" .
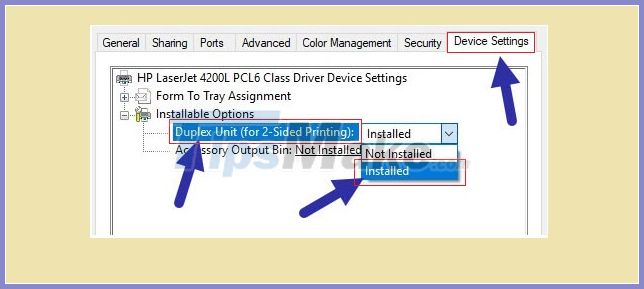
Step 9. Click OK to save the changes.
Step 10. Close the Properties window .
Step 11. Close the Settings app .
From now on, you will be able to print on both sides of the paper thanks to the duplex feature.
Important Note
If you cannot see the duplex option in the Printer Properties window , your printer might not support it or the driver needs to be updated. If the problem is with the driver, try the steps again after updating the driver.
Depending on your printer and its driver, the two-sided printing option might be in a tab or another option. So see all tabs if you cannot find the two-sided printing option shown in the steps above.
To print on both sides of the paper, you need to select the duplex option while sending the printing instructions. Generally, the option will be available in the Advanced options section in the print dialog.
You should read it
- Instructions on how to print 2 sides in excel word
- Equip your home office with an HP Envy 5055 all-in-one printer for just $80
- How to set up paper duplex printing on Windows 11
- What is Upscale TV? And how does it work?
- How to Print Double Sided on a Mac
- Instructions for printing two-sided paper in Word, PDF, Excel
- 2-sided printing in Word 2010
- Google I / O 2018: Google introduces a host of new features related to Android P, Assistant Assistant, Gmail
May be interested
- Some tips for printing text in MS Word
 although microsoft word offers more advanced printing options than some other programs in the office suite, many users still have trouble printing documents the way they want.
although microsoft word offers more advanced printing options than some other programs in the office suite, many users still have trouble printing documents the way they want. - Equip your home office with an HP Envy 5055 all-in-one printer for just $80
 save $50 on a fairly compact color inkjet printer that scans, faxes and does full-duplex printing.
save $50 on a fairly compact color inkjet printer that scans, faxes and does full-duplex printing. - New 3D printing techniques especially for stainless steel materials
 the international team of researchers has developed a new 3d printing technique for stainless steel materials with exceptional durability and ductility.
the international team of researchers has developed a new 3d printing technique for stainless steel materials with exceptional durability and ductility. - Learn about Easy Printing in Windows Server 2012
 easy printing is a feature that allows clients to connect via rds to print via the network. it is installed in windows server 2012 by default.
easy printing is a feature that allows clients to connect via rds to print via the network. it is installed in windows server 2012 by default. - 3D printing technology - 'angel' of unhappy lives
 after a long time of accumulating experience as well as knowledge from various channels, debard boldly established a 3d printing startup named 'print my leg'.
after a long time of accumulating experience as well as knowledge from various channels, debard boldly established a 3d printing startup named 'print my leg'. - Microsoft rolls out update KB5007253 that fixes network printing errors 0x000006e4, 0x0000007c, or 0x00000709
 microsoft has just rolled out optional cumulative update kb5007253 preview for windows 10 2004, windows 10 20h2, windows 10 21h1, and windows 10 21h2.
microsoft has just rolled out optional cumulative update kb5007253 preview for windows 10 2004, windows 10 20h2, windows 10 21h1, and windows 10 21h2. - How to enable HDR on Windows 11
 like windows 10, windows 11 also supports hdr image export. but unlike windows 10, hdr works better on windows 11 and deserves to be enabled on some apps.
like windows 10, windows 11 also supports hdr image export. but unlike windows 10, hdr works better on windows 11 and deserves to be enabled on some apps. - How to fix error 0x0000007c when printing over the network on Windows 10 computers
 a security update for windows released in october caused error 0x0000007c when adding or printing over the network on many windows 10 and windows 11 computers. users may also receive another error code of 0x00000709.
a security update for windows released in october caused error 0x0000007c when adding or printing over the network on many windows 10 and windows 11 computers. users may also receive another error code of 0x00000709. - How to enable DNS over HTTPS for all apps in Windows 10
 enabling windows 10's system-level doh will enable dns over https for all browsers installed on pcs that support it, along with any other internet-based program that might use it now or in future.
enabling windows 10's system-level doh will enable dns over https for all browsers installed on pcs that support it, along with any other internet-based program that might use it now or in future. - Steps to enable Enhance Audio to improve sound quality on Windows 11
 windows 11 is the latest version of microsoft's operating system. introduced in june and currently in beta, windows 11 has many interface and feature improvements. it is expected that windows 11 will be officially released on october 5.
windows 11 is the latest version of microsoft's operating system. introduced in june and currently in beta, windows 11 has many interface and feature improvements. it is expected that windows 11 will be officially released on october 5.










 Microsoft updated Patch Tuesday in October 2020, patching the 'Ping of Death' vulnerability on Windows 10
Microsoft updated Patch Tuesday in October 2020, patching the 'Ping of Death' vulnerability on Windows 10 How to remove recently added apps from the Windows 10 Start menu
How to remove recently added apps from the Windows 10 Start menu How to cancel scheduled Chkdsk activity in Windows 10
How to cancel scheduled Chkdsk activity in Windows 10 How to fix OneDrive not starting in Windows 10
How to fix OneDrive not starting in Windows 10 3 How to disable BitLocker in Windows 10
3 How to disable BitLocker in Windows 10 How to restore missing default power plans in Windows 10
How to restore missing default power plans in Windows 10