How to enable Spatial Sound in Windows 11
It provides an extremely immersive audio experience. There are 3 ways to enable Spatial Sound on a Windows computer. The first method uses Windows Settings, the second method through the Control Panel and the third method involves using the Volume Mixer. Find out more in the article below!
1. How to Enable Spatial Sound Through Windows Settings
Windows PCs are equipped with Spatial Sound capabilities, so you don't have to purchase additional audio equipment. The easiest way to enable Spatial Sound is through the Windows Settings panel.
Follow these steps to enable Spatial Sound:
1. Press Win + I on your keyboard to launch the Settings menu.
2. In the Settings app, select System > Sound .
3. In the Output section , click Speakers .
4. Click the drop-down menu for Spatial Sound.
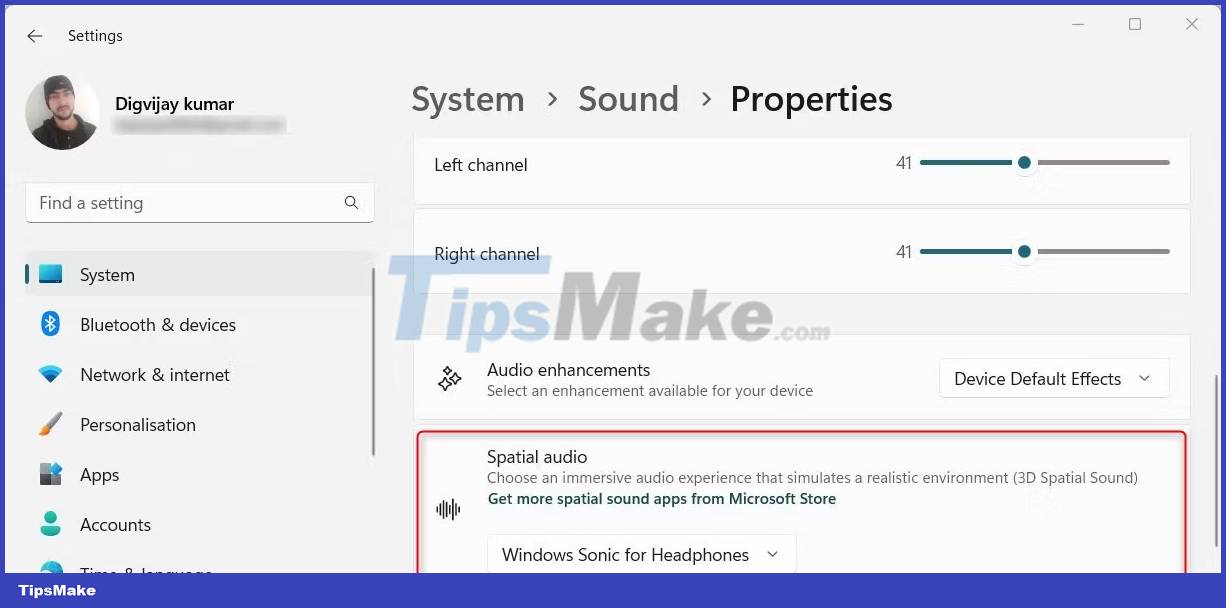
5. Select the Spatial Sound format you want to use (Windows Sonic for Headphones, Dolby Atmos for Headphones).
You can also adjust Volume, Balance and other sound settings from this menu. If you want more Spatial Sound options, you can install them from the Microsoft Store.
2. How to turn on Spatial Sound through Control Panel
Another way to enable Spatial Sound is through the Control Panel. This method is a bit more complicated but offers additional options when it comes to customizing your audio experience. Here's how to do it:
1. Right-click Start and select Run from the menu list.
2. Type "Control Panel" into the dialog box and press Enter. This will open the Control Panel window.

3. Set View by to Large icons and select Sound.
Tip : Type control mmsys.cpl sounds into the Run dialog box , then press Enter. This will directly open the Sound window.
4. On the Playback tab , select the default playback device (usually Speakers ).
5. Then select Properties in the lower right corner.

6. On the Speaker Properties window , switch to the Spatial Sound tab.
7. Now select your desired Spatial Sound format (Windows Sonic for Headphones or Dolby Atmos for Headphones).
8. Click Apply to save the changes, then click OK.
After making the changes, your default playback device will use Spatial Sound.
3. How to turn on Spatial Sound with Volume Mixer
You can also turn on Spatial Sound using Volume Mixer. This method gives you great control over the volume of individual apps, making it the preferred method for those looking to customize their sound settings.
To enable Spatial Sound using Volume Mixer, follow these steps:
1. Press Win + E on your keyboard to open Windows File Explorer.
2. Type sndvol.exe in the address bar and press Enter. This will open the Volume Mixer window.
3. Double-click the Speaker icon to open the Speaker Properties window .

4. On the Speakers Properties window , switch to the Spatial sound tab.
5. Click the drop-down menu and select your desired Spatial Sound format.
6. Then, click Apply > OK .
Your default playback device will now use Spatial Sound.
You should read it
- Fix error of not enabling spatial audio on AirPods Pro
- This hidden Windows 10 feature will bring Virtual Surround sound technology
- How to enable boot sound on Chromebook
- Steps to enable Enhance Audio to improve sound quality on Windows 11
- How to Create a Sound Recording on Windows 8
- The sound system on Windows 11 is tweaked to be softer, less jarring
- How to fix sound errors on Windows 10
- Why doesn't Zoom sound? Zoom error has no sound
May be interested
- How to fix sound errors on Windows 10, fix Windows 10 sound errors
 some computers after upgrading to windows 10 version encounter the problem of losing sound. we can check the audio device connectors to the computer, or adjust the sound settings on the operating system.
some computers after upgrading to windows 10 version encounter the problem of losing sound. we can check the audio device connectors to the computer, or adjust the sound settings on the operating system. - The most effective way to fix sound loss error on Windows 11
 the sound loss error on windows 11 makes it impossible for users to listen to music, watch youtube videos without sound, play games without sound, etc. usually the sound loss error on windows 11 occurs due to software conflicts, not yet. install sound driver,... . to fix the sound loss error on windows 11 most effectively, readers can refer to the instructions shared in the article below and follow the steps.
the sound loss error on windows 11 makes it impossible for users to listen to music, watch youtube videos without sound, play games without sound, etc. usually the sound loss error on windows 11 occurs due to software conflicts, not yet. install sound driver,... . to fix the sound loss error on windows 11 most effectively, readers can refer to the instructions shared in the article below and follow the steps. - The sound system on Windows 11 is tweaked to be softer, less jarring
 microsoft will change the sound to light/dark mode and make the overall sound more pleasant on windows 11.
microsoft will change the sound to light/dark mode and make the overall sound more pleasant on windows 11. - How to enable Enhance Audio on Windows 11 for better speakers
 enhance audio is a feature that tweaks the sound of your device. with windows 11, you can use this feature to help your device get better sound quality!
enhance audio is a feature that tweaks the sound of your device. with windows 11, you can use this feature to help your device get better sound quality! - How to Create a Sound Recording on Windows 8
 creating a sound recording in windows 8 is easy. you can record sound using both the sound recording application and sound recording program. windows 8.1 users can also follow these methods. press the 'start' button. you can find it in the...
creating a sound recording in windows 8 is easy. you can record sound using both the sound recording application and sound recording program. windows 8.1 users can also follow these methods. press the 'start' button. you can find it in the... - How to adjust Windows 11 notification sound
 customizing notification sounds in windows 11 ensures important alerts stand out more, especially since the default system alert sound has shifted to a softer style in recent versions.
customizing notification sounds in windows 11 ensures important alerts stand out more, especially since the default system alert sound has shifted to a softer style in recent versions. - How to fix sound errors on Windows 10
 you play a game or watch a movie on your pc, but you can't hear any sound coming from it. on the surface, there's no obvious reason for audio loss. here's how to fix sound errors on windows 10
you play a game or watch a movie on your pc, but you can't hear any sound coming from it. on the surface, there's no obvious reason for audio loss. here's how to fix sound errors on windows 10 - How to enable lock screen space scene on iOS 26
 in addition to liquid glass on ios 26 completely changing the device interface, apple also added a 3d effect to your lock screen wallpaper with extremely unique spatial scenes.
in addition to liquid glass on ios 26 completely changing the device interface, apple also added a 3d effect to your lock screen wallpaper with extremely unique spatial scenes. - How to disable audio devices on Windows 11
 your windows 11 pc is connected to an audio system — speakers, headphones, for example — but sometimes you need to disable the audio system to serve a specific request or situation. there.
your windows 11 pc is connected to an audio system — speakers, headphones, for example — but sometimes you need to disable the audio system to serve a specific request or situation. there. - Why doesn't Zoom sound? Zoom error has no sound
 zoom error will affect online learning for students as well as teachers in teaching. there are many common errors on zoom such as the error of not being able to access zoom, the error of not logging in your account on zoom or the error of zoom without sound.
zoom error will affect online learning for students as well as teachers in teaching. there are many common errors on zoom such as the error of not being able to access zoom, the error of not logging in your account on zoom or the error of zoom without sound.










 How to update 3D printer firmware
How to update 3D printer firmware How to completely uninstall WSL on Windows 10/11
How to completely uninstall WSL on Windows 10/11 11 reasons to buy a Kindle e-reader
11 reasons to buy a Kindle e-reader 5 secure password alternatives you should consider
5 secure password alternatives you should consider 6 ways to fix the error can't backup files on Windows PC
6 ways to fix the error can't backup files on Windows PC Mortal Kombat 1 PC configuration will require more than 100GB of free space?
Mortal Kombat 1 PC configuration will require more than 100GB of free space?