How to delete text on photos in Photoshop Online
To delete text on photos in Photoshop Online you can follow the following instructions of TipsMake.com us. With this tutorial method, make sure you can erase the text on the image without any hassles.

1. Delete the text located in a simple position with Photoshop Online
To access the website using Photoshop Online, click the following link: Photoshop Online
First, to delete the text on the image, you need to open that image in Photoshop online. You click on Open Image From Computer to upload photos on your computer to this online photo editor.

After the image is uploaded you will see it appear in such a window in the Preview space and now you can use Photoshop Online's tools to interactively edit with your photos. .

First you need to create another layer of lights above your existing photo layer by clicking on the New Layer icon in the right column.

Then click on the Marquee Tool selection icon to make a selection on the text you want to delete. You should choose an entire area is okay.

Next, click on the Paint bucket tool icon and then proceed to fill the selected area. Note that the Paint bucket tool can color over the entire area you have chosen (because you are currently painting on a completely new layer, your color area is not limited by any color borders. different), so the color you choose will be determined by the color in the tray.
The color in the color tray is always default to black, so when TipsMake fills the selection in the example, there is no need to change the color anymore because the color around the text is black.

But if it is a color other than black, then before changing the color you can change it accordingly by clicking on the Colorpicker tool icon on the toolbar and then click on the location to get the color.
So you will get the color at that location into the color tray of Photoshop online.

After erasing the word, you proceed to save the image by clicking File on the horizontal toolbar, then select Save .

You enter a name for the image, choose the image format and image quality, and then click OK to save the image to your computer.

2. Delete text in complex positions with Photoshop Online
In Part 1 we learned how to delete text in simple positions, ie those that have a solid background. In part 2, we will learn how to delete words in a bit more difficult position, at this location we can not use the method of monochrome fill as part 1.
Take the following example:

The first step is to duplicate the photo you want to delete.
You click on the Layer and select Duplicate layer to create a copy layer just above the original layer.
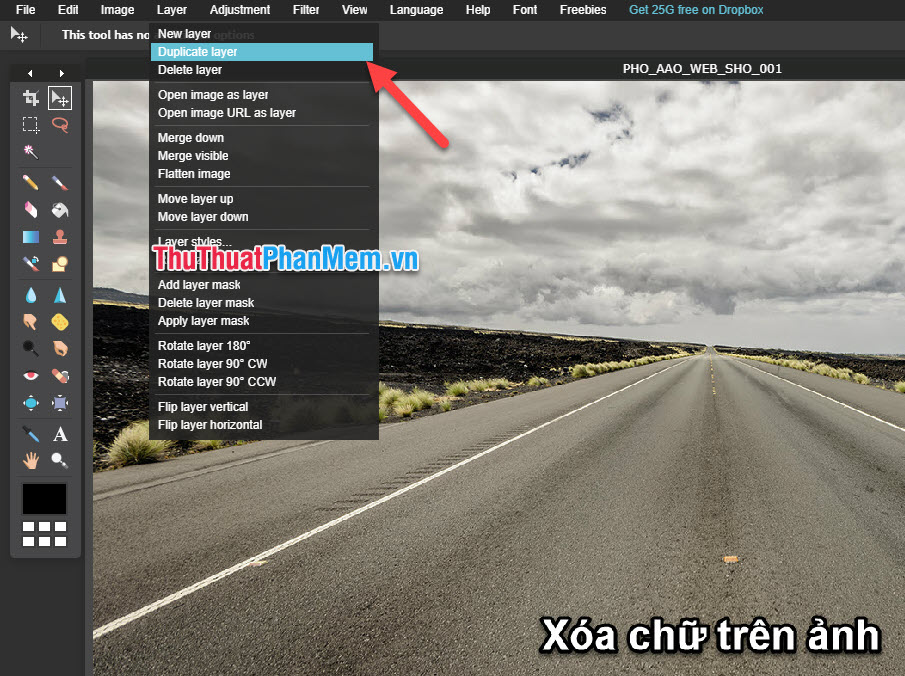
Next, click on the Polygonal lasso tool icon to make a selection around the text you want to delete.

In this case we do not use the Marquee Tool because the Marquee Tool is a function to create a wide area of the square, but now we only want to create an area around the text, the smaller the better, the less it will spread to the other background. the better.
Next, you create a selection around the word to be deleted, remember to click carefully meticulously as much as the image after deletion will be more genuine.

After you have made a selection around the text, hover over the border of the selection and drag it to another position that may be right below or right next to the text area, as long as the selected position can cut. out and overwrite the last text area without your image being cropped.

Next you move to the Move tool function on the vertical toolbar.

You click on the selection and crop the image in the selection drag up to overlap the text you want to delete.

Then you can see the text has been removed from the image by taking the image elsewhere inserted in the image to overwrite the text.

Finally, you only need to save the image as part 1.

Thank you for following the article How to delete text on photos with TipsMake.com 's Photoshop Online . Wish you can successfully implement this trick and delete the text on your photos.
You should read it
- Top 6 best tools to erase text on photos today
- How to delete text on photos in Photoshop
- Steps to delete selections in Photoshop are very easy and effective
- How to write text in photoshop, insert text into photos in Photoshop
- Insert text into photos using Photoshop
- How to Remove Text on Photos with Photoshop
- How to delete Watermark, delete stamps from photos in Photoshop
- Stitch text into photos with Photoshop, Insert text into photos with Photoshop
May be interested
- Synthesis beautiful landscape background
 synthesis beautiful landscape background. if you are doing tourism or landscape related design, owning a beautiful landscape background will be a useful tool for you to work.
synthesis beautiful landscape background. if you are doing tourism or landscape related design, owning a beautiful landscape background will be a useful tool for you to work. - Synthetic beautiful vintage background
 synthetic beautiful vintage background. vintage is a very famous topic in the design world, vintage always brings in its own beauty and nostalgia. background vintage is also very diverse and many for people to use for many different purposes. in this article, software tips will send you a set of beautiful vintage background photos.
synthetic beautiful vintage background. vintage is a very famous topic in the design world, vintage always brings in its own beauty and nostalgia. background vintage is also very diverse and many for people to use for many different purposes. in this article, software tips will send you a set of beautiful vintage background photos. - Collection of the most beautiful football logos
 collection of the most beautiful football logos. each team is often distinguished from each other by the color of the shirt and the logo of each team. team logos often have different symbols that make up the identity of each team. in this article, software tips will send you the most beautiful football logos from big teams, fan made, self designed, ...
collection of the most beautiful football logos. each team is often distinguished from each other by the color of the shirt and the logo of each team. team logos often have different symbols that make up the identity of each team. in this article, software tips will send you the most beautiful football logos from big teams, fan made, self designed, ... - Summary of the best advertising background
 advertising background is one of the important background for those who design sale (sales) or marketing (advertising). advertising backgrounds are usually designed according to a certain layout so that users can put the content they want on it.
advertising background is one of the important background for those who design sale (sales) or marketing (advertising). advertising backgrounds are usually designed according to a certain layout so that users can put the content they want on it. - How to blur photos with Paint simple and fast
 to create a blur effect (blur), we often use professional photo editing software such as photoshop, snagit ... but maybe you do not know the default software on windows is microsoft paint can do it. blurry photos.
to create a blur effect (blur), we often use professional photo editing software such as photoshop, snagit ... but maybe you do not know the default software on windows is microsoft paint can do it. blurry photos. - How to edit image size fast and simple without installing software
 with large resolution images, we will use it as a computer wallpaper will be irregular and we have to adjust the size to match the resolution of the computer. what if your computer does not install any photo editing software? you can easily resize photos without using the software through the tutorial below.
with large resolution images, we will use it as a computer wallpaper will be irregular and we have to adjust the size to match the resolution of the computer. what if your computer does not install any photo editing software? you can easily resize photos without using the software through the tutorial below.






 Instructions for inserting text into photos in Photoshop, adding text to photos
Instructions for inserting text into photos in Photoshop, adding text to photos How to erase text on photos using Photoshop simply
How to erase text on photos using Photoshop simply How to use Photoshop CS5 - Part 16: Delete any object from the image
How to use Photoshop CS5 - Part 16: Delete any object from the image How to integrate images into text on Photoshop
How to integrate images into text on Photoshop Top 6 best tools to erase text on photos today
Top 6 best tools to erase text on photos today