Steps to convert MRB to GPT drive structure in Windows 10
However, in Windows 10, Microsoft introduced a new and very simple tool called MBR2GPT, which allows you to convert from MBR to GPT structure easily with just two commands.
Here's how you can switch from Legacy BIOS to UEFI in Windows 10.
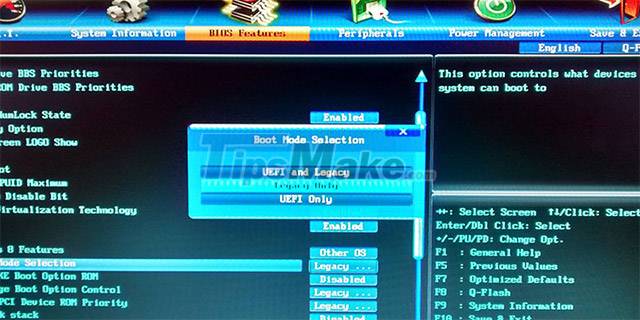
Information you need to know
Note : The MBR drive structure is used to support Legacy BIOS while the GPT architecture supports UEFI. Therefore, sometimes there is a trade-off between converting from MBR to GPT to converting from Legacy BIOS to UEFI. In fact, after converting from MBR to GPT structure on Windows 10 you will have to access the BIOS to switch from Legacy to UEFI or you will not be able to boot into Windows.
While converting from MBR to GPT in Windows 10 is easy, there are a few things that you should know and do before embarking on the process.
Step 1. There will be no data loss during the conversion from MBR to GPT. However, as a precaution, please backup your system before proceeding.
Step 2. You should use Windows 10 version from v1703 or later. If you are not sure what version of Windows you are using, press Win + R , enter the keyword winver and press Enter . On the second line, you should see version 1703 or higher. For example, as of this writing, the version of Windows 10 in use is v1809.
Step 3. The drive you are trying to convert should not have more than three partitions. If your drive has more than three partitions on your Windows 10 installation drive, merge or delete the extra partitions.
Step 4. If you are using BitLocker to encrypt your system, decrypt the drive and disable BitLocker protection before starting the conversion process. When BitLocker protection is enabled, Windows 10 cannot convert your drive from MBR to GPT.
Step 5. Once the conversion is complete, you may have to change your motherboard's firmware settings from Legacy BIOS to UEFI. Depending on your motherboard manufacturer, the conversion process will also vary. Find and refer to the motherboard manual from the manufacturer to get the necessary information.
Check if you are using Legacy BIOS or not
The last thing you need to check is to determine if you are using Legacy BIOS, because if you are already using UEFI then it is completely worthless to perform the conversion.
To check, first, search for the keyword 'Create and format hard disk partitions' in the Start menu and press Enter to open the integrated disk management tool Disk Management . Now, right click on the drive where you install Windows and select Properties .

In the Properties window , you go to the Volumes tab . Here, if you see a Master Boot Record (MBR) next to Partition style , it means you are still using Legacy BIOS.
Convert MRB to GPT
After you have determined that your system is still using Legacy BIOS and have completed the system backup as mentioned above, you can now start converting from MRB to GPT.
Step 1. To start the conversion process, you need to access Command Prompt from Windows start-up. To do that, press the Win + X key combination , click on the Shut down or sign out item and hold the Shift key and click the Restart button to reboot your system into Advanced Start-up mode.

Step 2. At the Advanced Start-up screen , navigate to Troubleshoot -> Advanced Options , and select the Command Prompt option .

Step 3. The first thing we need to do is specify the drive that we are trying to convert. Type the command below and press Enter .
mbr2gpt /validate
If you see the message Validation completed successfully , go to the next step.

Step 4. Once the disk to convert has been identified, execute the command below:
mbr2gpt /convert
As soon as the command is executed, Windows 10 will start the conversion process, i.e. it will automatically add all necessary UEFI boot files and GPT components, and then update the Boot Configuration Data. startup configuration).

Step 5. Now reboot your system, launch your motherboard's system settings screen and change it from Legacy BIOS to UEFI. The specific process of changing from Legacy BIOS to UEFI will depend on the motherboard manufacturer you are using. Refer to the manufacturer's manual for the correct steps.
Step 6. After rebooting into Windows 10, you can verify if the Legacy BIOS has been converted to UEFI. Just like in the first steps, go to the Properties section of Disk Management , navigate to the Volumes tab . Here you will see the GUID partition table ( GPT ) appear next to the Google partition type.
Above are the steps to convert MBR to GPT in Windows 10. Share your thoughts and experiences on using this method to convert MBR to GPT on your system in the comments section below. ! Good luck!
You should read it
- What is UEFI and Legacy standards? Differences between UEFI, Legacy, BIOS
- Differences between UEFI and BIOS
- Intel expects to end Legacy BIOS support by 2020
- 5 tips for using the BIOS to help you master your computer
- Set BIOS and UEFI password to protect data on your Windows 10 computer safely
- Concept of UEFI standard in computers
- How to check a computer using UEFI or BIOS
- How to enter BIOS (UEFI) on Windows 10
May be interested
- How to convert Excel files to PDF online using Google Drive
 if you often use microsoft office excel to share with colleagues, friends, there will probably be cases where you want to send excel files in pdf format.
if you often use microsoft office excel to share with colleagues, friends, there will probably be cases where you want to send excel files in pdf format. - Windows 11 hard drive encryption steps
 as technology advances, users must take effective security measures to keep themselves safe from threats and malicious actors taking advantage of every vulnerability they find. you have two ways to encrypt your hard drive on windows 11: through device encryption or bitlocker.
as technology advances, users must take effective security measures to keep themselves safe from threats and malicious actors taking advantage of every vulnerability they find. you have two ways to encrypt your hard drive on windows 11: through device encryption or bitlocker. - Dissection of hard drive components
 a hard drive (commonly referred to as hard disk, hard drive, or hdd) is a non-volatile storage device that stores digital data encoded on hard disk (platter) disks quick rotation on the magnetic surface.
a hard drive (commonly referred to as hard disk, hard drive, or hdd) is a non-volatile storage device that stores digital data encoded on hard disk (platter) disks quick rotation on the magnetic surface. - How to Create a Bootable Windows 7 or Vista USB Drive
 need to install windows 7 on a computer with no drive? do you want to create a backup installer in case your install cd becomes damaged? follow these steps to get the windows install files onto a bootable usb thumb drive. install a free...
need to install windows 7 on a computer with no drive? do you want to create a backup installer in case your install cd becomes damaged? follow these steps to get the windows install files onto a bootable usb thumb drive. install a free... - Instructions for converting headphones and speakers on Windows 10
 there is a simple way to help you convert headphones and speakers on windows 10 right in the taskbar, the following article will guide you through the steps.
there is a simple way to help you convert headphones and speakers on windows 10 right in the taskbar, the following article will guide you through the steps. - What is Data Structure?
 data structure is a way of storing, organized and systematic data organization so that data can be used effectively.
data structure is a way of storing, organized and systematic data organization so that data can be used effectively. - Structure (Struct) in C #
 in c #, a structure is a data type. it helps you create a single variable that keeps relevant data of diverse data types. the keyword struct in c # is used to create a structure.
in c #, a structure is a data type. it helps you create a single variable that keeps relevant data of diverse data types. the keyword struct in c # is used to create a structure. - How to convert an MBR hard drive to a GPT disk using the CMD Diskpart command
 for mbr drives (short for master boot record) use the standard bios partition that is suitable for installing windows gpt drives (short for guid partition table) use the uefi integrated firmware interface. speaking of advantages, gpt is a lot stronger when it comes to helping users create multiple partitions on each drive
for mbr drives (short for master boot record) use the standard bios partition that is suitable for installing windows gpt drives (short for guid partition table) use the uefi integrated firmware interface. speaking of advantages, gpt is a lot stronger when it comes to helping users create multiple partitions on each drive - Steps to convert high quality PDF to JPG
 converting pdf to jpg is very simple and there are many ways to do it, this article will guide you to convert pdf to jpg with the 3 most popular software, adobe acrobat, foxit reader and taskhelper pdf converter.
converting pdf to jpg is very simple and there are many ways to do it, this article will guide you to convert pdf to jpg with the 3 most popular software, adobe acrobat, foxit reader and taskhelper pdf converter. - How to use Dev Drive for developers on Windows 11
 microsoft wants windows 11 to be every programmer's dream operating system, and dev drive is part of that plan. here's how to use dev drive on windows 11.
microsoft wants windows 11 to be every programmer's dream operating system, and dev drive is part of that plan. here's how to use dev drive on windows 11.










 Some Windows 10 machines are locked to update after updating KB5003214 and KB5003690
Some Windows 10 machines are locked to update after updating KB5003214 and KB5003690 Steps to fix Network Discovery not working in Windows 10
Steps to fix Network Discovery not working in Windows 10 Set to automatically delete files in the Download folder on Windows 10
Set to automatically delete files in the Download folder on Windows 10 Steps to fix the error of not opening Steam on Windows 10
Steps to fix the error of not opening Steam on Windows 10 How to decrypt files and folders on Windows 10
How to decrypt files and folders on Windows 10 Steps to fix volume automatically increase/decrease in Windows 10
Steps to fix volume automatically increase/decrease in Windows 10