How to check a computer using UEFI or BIOS
For longtime computer users who might hear UEFI and BIOS together but we don't understand what BIOS and UEFI are? Please follow the article below and find out what is UEFI and BIOS and how to check your computer using UEFI or BIOS.

Basically, UEFI and BIOS are a form of low-level software integrated on the motherboard (mainboard) of the computer. The UEFI standard was born after the BIOS standard, so it has advantages and powerful hardware support and overclocking capability. To check if your computer supports UEFI or BIOS, you can check by the following.
Method 1: Check the computer using UEFI or BIOS with System Information
Step 1: You press Windows + R key combination to open the Run dialog box . Then you enter the command msinfo32 and OK .
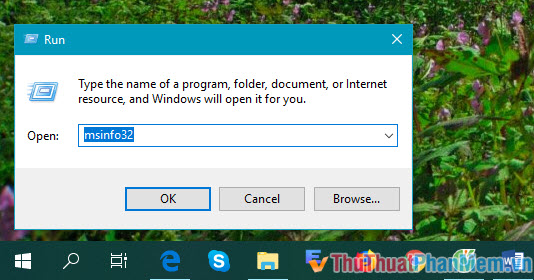
Step 2: Notice that the information in BIOS mode series is UEFI or BIOS standard. As shown below, the computer uses the UEFI standard .

Method 2: Check your computer using UEFI or BIOS with HWinfo software
You can download HWinfo here:
https://www.hwinfo.com/download/
Step 1: After downloading HWinfo , open the 32bit or 64bit version of your Windows version. Then click Run to let the software do the analysis for you.
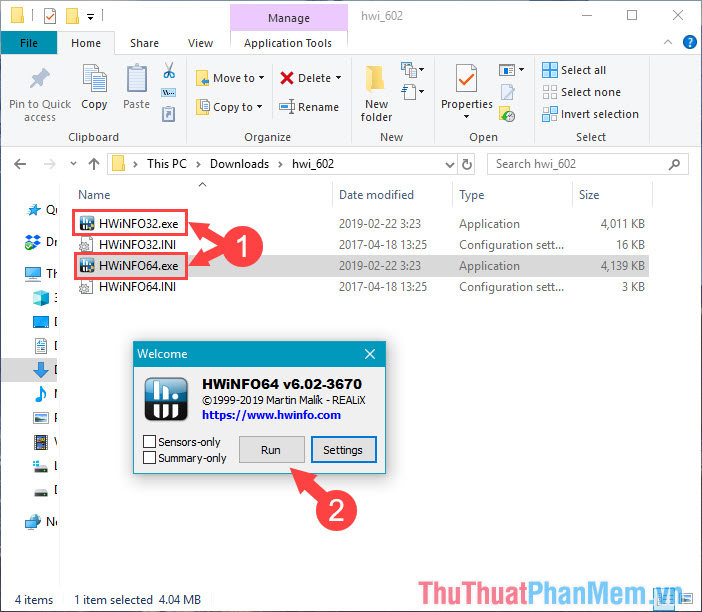
Step 2: After system analysis, you look into the UEFI Boot has the word Present beside ie your computer is standard support UEFI , even if appearing letters Not Present means that your machine supports only the standard BIOS that come on.
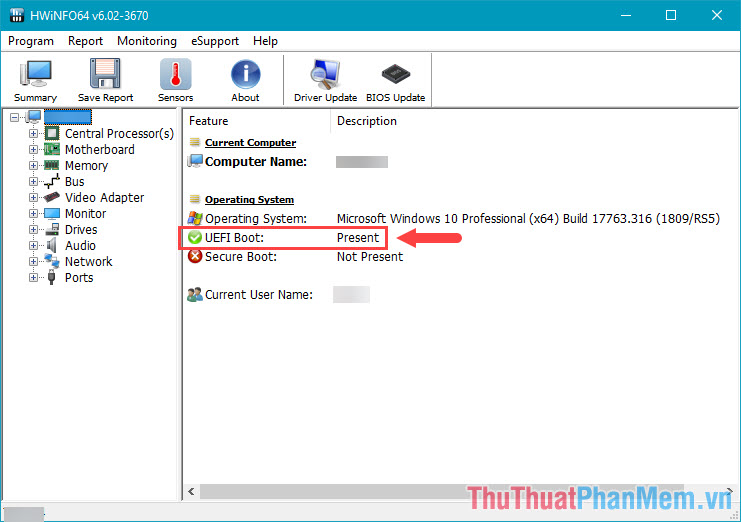
To be sure, you go to Mainboard to see information. Have you noticed the UEFI BIOS line if the Capable word means your mainboard supports UEFI , if the word Not Capable means your mainboard only supports Legacy (BIOS) only.
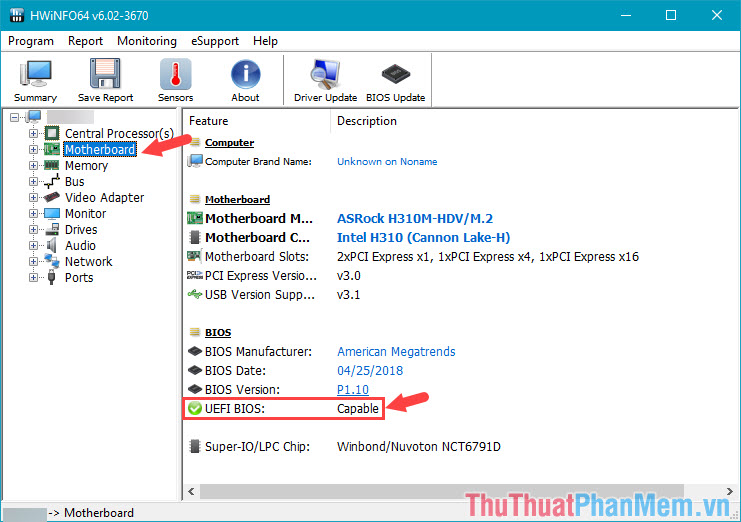
With 2 basic tests in the article, you can check that your mainboard is BIOS or UEFI standard. Like the GPT and MBR on hard drives, the MBR standard on hard drives usually comes with the BIOS standard on the motherboard and the GPT standard on the hard drive comes with the UEFI standard. If the article is good and useful, please post your comments and reviews about the article in the comment section below!
You should read it
- 5 tips for using the BIOS to help you master your computer
- Concept of UEFI standard in computers
- How to check and access UEFI settings on Windows 10
- Things to note when using UEFI instead of BIOS
- Set BIOS and UEFI password to protect data on your Windows 10 computer safely
- How to convert Legacy BIOS to UEFI in Windows 10
- What is UEFI and Legacy standards? Differences between UEFI, Legacy, BIOS
- Instructions for upgrading BIOS
May be interested
- Why Intel killed the BIOS, switched to UEFI?
 from here, we will not be able to boot dos and all other obsolete things.
from here, we will not be able to boot dos and all other obsolete things. - Steps to convert MRB to GPT drive structure in Windows 10
 in previous versions of windows, you were forced to reinstall the entire operating system if you wanted to convert from master boot record (mbr) (legacy bios) to guid partition table (gpt) (uefi).
in previous versions of windows, you were forced to reinstall the entire operating system if you wanted to convert from master boot record (mbr) (legacy bios) to guid partition table (gpt) (uefi). - How to enter BIOS (UEFI) on Windows 10
 instructions on how to enter the bios on windows 10 for you, along with video demonstration.
instructions on how to enter the bios on windows 10 for you, along with video demonstration. - What is XMP? Enable XMP on BIOS/UEFI to optimize RAM
 what is the xmp feature on the computer? learn about the concept of xmp. how to enable xmp in bios or uefi to optimize ram speed, increase ram speed to the highest
what is the xmp feature on the computer? learn about the concept of xmp. how to enable xmp in bios or uefi to optimize ram speed, increase ram speed to the highest - Intel expects to end Legacy BIOS support by 2020
 intel expects to abandon bios legacy technology support in modern server and client chipsets by 2020. at that time, its products will only support uefi class 3 or newer versions. this information has been confirmed by intel's leading engineer, brian richardson.
intel expects to abandon bios legacy technology support in modern server and client chipsets by 2020. at that time, its products will only support uefi class 3 or newer versions. this information has been confirmed by intel's leading engineer, brian richardson. - How to access BIOS on your Windows 11 PC
 accessing the bios on a windows 11 pc can help you resolve a variety of system-related issues, as well as tweaking a wide range of settings that can have a significant impact on the user experience.
accessing the bios on a windows 11 pc can help you resolve a variety of system-related issues, as well as tweaking a wide range of settings that can have a significant impact on the user experience. - How to view the Last BIOS Time index in Windows 10
 last bios time index is the amount of time in seconds that uefi firmware spends to identify and initialize hardware devices, as well as run power-on self-test (post) before booting windows 10 when you boot your computer. count.
last bios time index is the amount of time in seconds that uefi firmware spends to identify and initialize hardware devices, as well as run power-on self-test (post) before booting windows 10 when you boot your computer. count. - 7 ways to fix the error of not being able to enter the BIOS menu
 many factors can cause the bios (or uefi) to become inaccessible, from the system freezing to not seeing the prompt appear.
many factors can cause the bios (or uefi) to become inaccessible, from the system freezing to not seeing the prompt appear. - How to Check BIOS Version
 a computer's bios is the firmware interface between a computer's hardware and its operating system. like any software, the bios can be updated. knowing your computer's bios version can tell you if you have the most up-to-date version of...
a computer's bios is the firmware interface between a computer's hardware and its operating system. like any software, the bios can be updated. knowing your computer's bios version can tell you if you have the most up-to-date version of... - How to convert from Legacy to UEFI in BIOS
 legacy and uefi are two forms of software integrated into the motherboard that control certain aspects of the computer.
legacy and uefi are two forms of software integrated into the motherboard that control certain aspects of the computer.










 How to play Wifi Win 7 - Create a hotspot on Windows 7 Laptop simple and fast
How to play Wifi Win 7 - Create a hotspot on Windows 7 Laptop simple and fast What is a ping? Ping instructions to test the network and explain the parameters
What is a ping? Ping instructions to test the network and explain the parameters How to take a screenshot of Dell laptop
How to take a screenshot of Dell laptop How to open the Camera on Laptop Win 7, Win 10
How to open the Camera on Laptop Win 7, Win 10 Instructions to install Windows 10 in parallel with Windows 7
Instructions to install Windows 10 in parallel with Windows 7 How to create versatile USB Boot, USB boot rescue
How to create versatile USB Boot, USB boot rescue