Steps to convert high quality PDF to JPG
1. Convert PDF files to JPG with Adobe Acrobat
Adobe Acrobat is specialized software to read PDF files and edit PDF files from the popular Adobe application developer. Adobe Acrobat software is highly appreciated in terms of experience and use.
Step 1: You proceed to visit Adobe Acrobat homepage and download the software to your computer to use.
Step 2: Then, right-click the PDF file and select Open With -> Adobe Acrobat DC to open it with the software.

Step 3: At the main interface of Adobe Acrobat, select the Export PDF item to export the PDF file in another format.
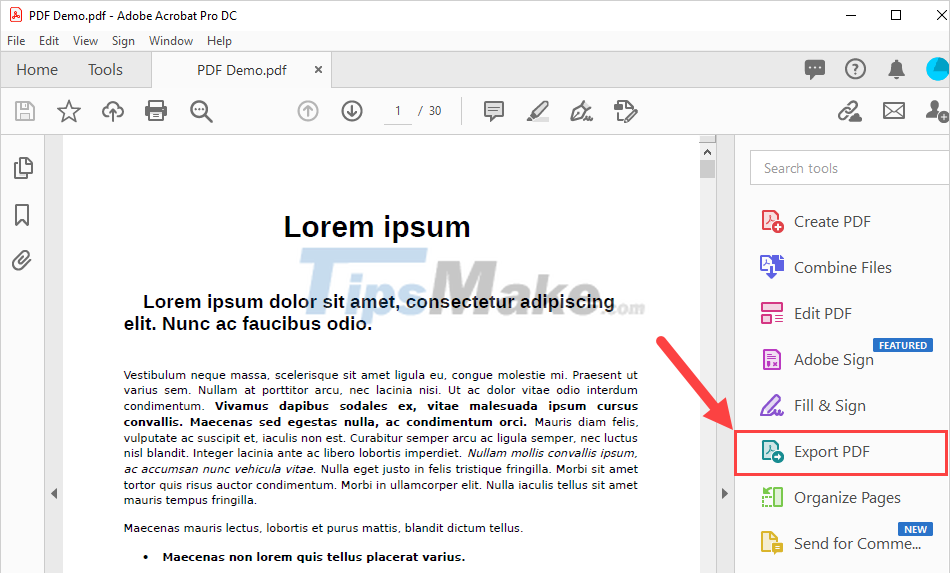
Step 4: When the Export window appears, select Images (1) and choose JPEG (2) format (the full name of JPG). Finally, you choose Export (3) and you're done, the system will automatically export the PDF file to JPG with high quality.
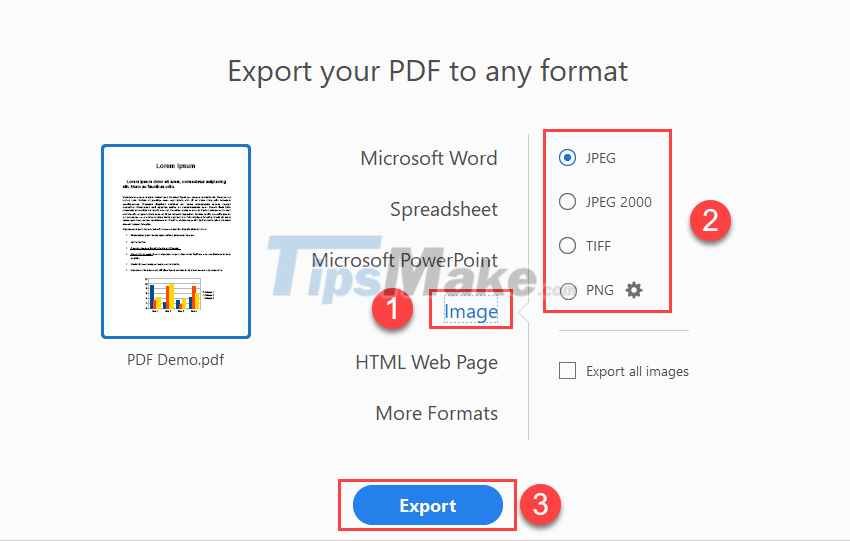
2. Convert PDF files to JPG with TaskHelper PDF Converter
TaskHelper PDF Converter is a great solution to convert PDF to different formats such as Word, Excel, Images, etc.
Home TaskHelper PDF Converter
Step 1: You proceed to visit the homepage of TaskHelper PDF Converter and download the software to your computer to use.
Step 2: Then, you proceed to open the software to convert PDF files to JPG with high quality.
You select PDF to IMAGE (1) to select the PDF to image conversion mode and select Add Files (1) to add the PDF file to be converted.

Step 3: Next, you choose the image format you want to convert. To convert PDF to JPG, select JPEG (1) and click Convert (2) to start converting.

Step 4: After the conversion is complete, click Open to open the converted image folder from the PDF file.

Step 5: So you have finished converting the PDF file into a JPG image with high quality.

3. Convert PDF files to JPG with Foxit Reader
Foxit Reader is a fast PDF file reading and editing service that is used by many people in the Vietnamese market.
Step 1: You proceed to visit Foxit Reader homepage to download and install the software.
Step 2: Then, right-click the PDF file and select Open With -> Foxit Reader to open it.

Step 3: When the PDF file is opened with Foxit Reader, select Extras and select PDF to JPG.

Step 4: Now Foxit Reader will convert you to Foxit Phantom to use the conversion feature. At the main interface of Foxit Phantom, select Convert (1) and select To Image (2).

Step 5: Immediately, a PDF to JPG window will appear for you to choose a resolution for the image. To get high quality JPG images, set the 600 dpi mark (the highest). As for the format, Foxit Phantom defaults to JPG format and users cannot change them.
Then, you choose Convert to proceed with the conversion.
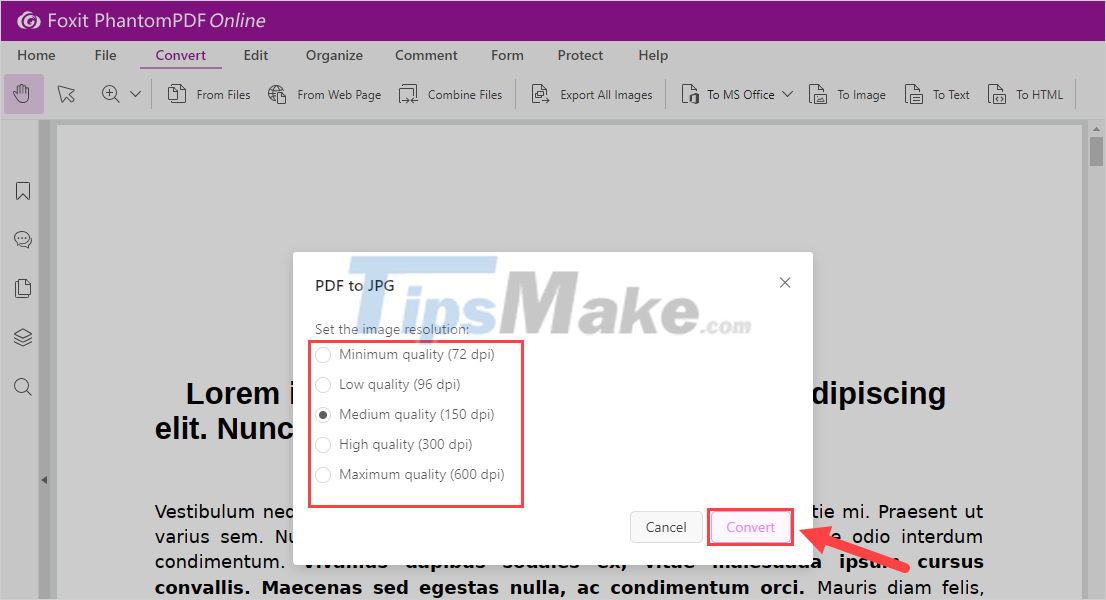
Step 6: After the system converts the PDF file to JPG, select Download to download the converted image folder to your computer.

So you have finished converting PDF to JPG file format with high quality.

In this article, Tipsmake has shown you how to convert PDF files to high-quality JPG quickly and effectively. Have a nice day!
 How to convert PNG images to JPG does not degrade quality
How to convert PNG images to JPG does not degrade quality How to convert MKV to MP4 is simple, fast and high quality
How to convert MKV to MP4 is simple, fast and high quality How to convert high quality mp3 from youtube to your computer
How to convert high quality mp3 from youtube to your computer Convert PDF to Word, convert PDF files for free
Convert PDF to Word, convert PDF files for free Instructions for customizing music quality on Spotify
Instructions for customizing music quality on Spotify