How to check the computer that supports EFI / UEFI or Legacy BIOS
When the computer boots, the firmware interface controls the boot process of the computer and then transfers control to Windows or another operating system. UEFI is the 'alternative' to replace the old BIOS firmware interface and the Extensible Firmware Interface (EFI) specification 1.10.
So how do I know if Windows starts in UEFI or Legacy BIOS mode, please refer to the following article of Network Administrator.
1. Check that the computer is UEFI or Legacy via Disk Management
Check that Windows boots in UEFI or Legacy via Disk Management on Windows 10, 7, 8, and 8.1.
1. On Windows 8 or 8.1 , open Power User Menu by pressing Windows + X key combination, then click Disk Management .
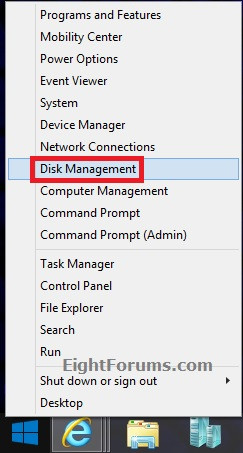
2. On Windows 10 and Windows 7, press Windows + R key combination to open the Run command window, then enter diskmgmt.msc into the Run command window and press Enter or click OK .
3. If the UAC window appears, click Yes to continue.
4. If the Windows drive displays the EFI or UEFI partition as shown below, then it installs with EFI / UEFI.
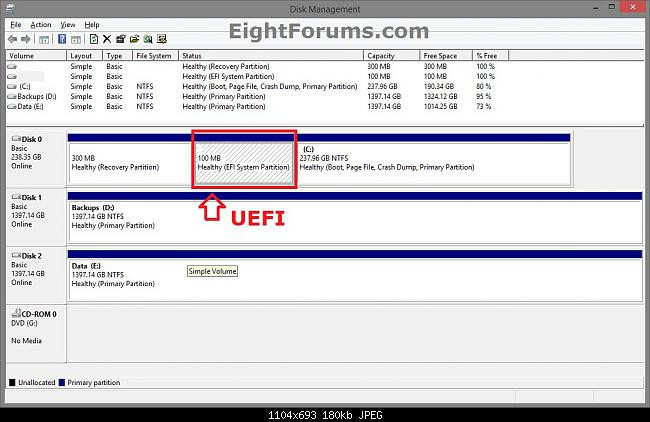
If there is no UEFI or EFI as shown below, your computer only supports Legacy.

2. Check if UEFI or Legacy is on System Information
This method works on Windows 10, 8 and Windows 8.1.
1. Press Windows + R key combination to open the Run command window, then enter msinfo32 there and press Enter.
2. On the System Information window, in the right pane of the System Summary section, you will see the BIOS Mode value as Legacy or UEFI .
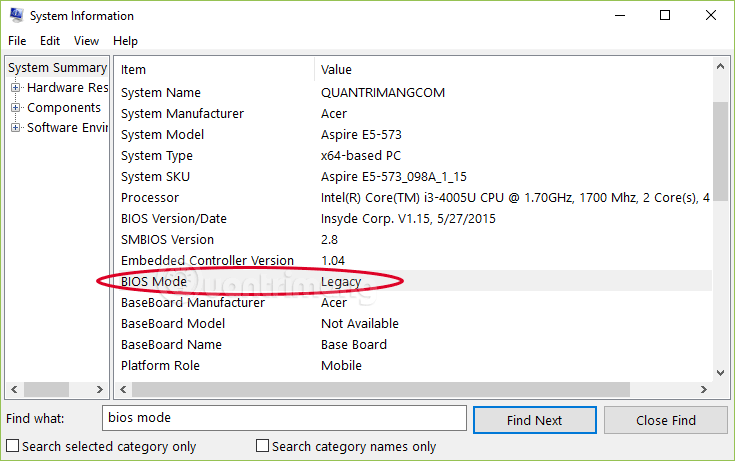
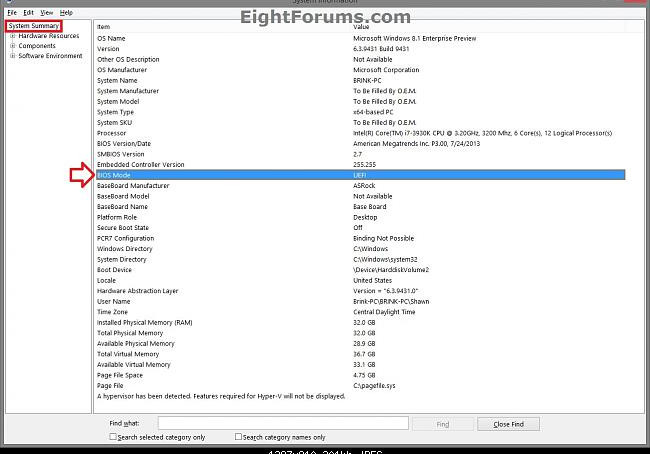
3. Check through setupact.log
How to check this type of BIOS is also applicable on Windows 10, Windows 7, 8 and 8.1. This file is quite heavy, I tried it on Windows 10 and opened it for 5 minutes. If you can follow ways 1 and 2, you should not use way 3.
Enter Notepad in the search bar, right-click and choose Run as Administrator , the Notepad interface opens, click File > Open , then paste the following link in the File name box:
C:WindowsPanthersetupact.log Wait a moment for Notepad to load the file, then press Ctrl + F. Enter the command line below into the Find what frame then click Find Next or press Enter:
Detected boot environment 
Close the Find dialog box. You will see one of the following two lines:
Callback_BootEnvironmentDetect: Detected boot environment: BIOS Callback_BootEnvironmentDetect: Detected boot environment: EFI BIOS corresponds to Legacy, EFI / UEFI corresponding to EFI and UEFI.

4. Method 4
Check on WinPE on Windows 8 and Windows 8.1.
1. Open the Command Prompt during the boot process.
2. On the Command Prompt window, enter the following command and press Enter:
wpeutil UpdateBootInfo
3. Enter the following command and press Enter:
reg query HKLMSystemCurrentControlSetControl / v PEFirmwareType
4. This command returns 0x1 if the computer boots in Legacy BIOS mode, or if the computer boots in UEFI mode.

Video tutorial to check whether the computer supports UEFI or Legacy BIOS
Refer to some of the following articles:
- Fix the 'This Device Can Perform Faster' error when connecting a USB device
- Display BIOS information on Windows 10 using Command Prompt
- Instructions for setting up BIOS and UEFI passwords to protect data on your Windows 10 computer safely
Good luck!
You should read it
- Steps to convert MRB to GPT drive structure in Windows 10
- Intel expects to end Legacy BIOS support by 2020
- Differences between UEFI and BIOS
- Concept of UEFI standard in computers
- How to check a computer using UEFI or BIOS
- 5 tips for using the BIOS to help you master your computer
- Why Intel killed the BIOS, switched to UEFI?
- How to turn off Secure Boot mode and open Boot Legacy mode
May be interested
- Things to note when using UEFI instead of BIOS
 new windows 8 computers do not use the traditional bios, but instead are uefi firmware like the macs that had been years ago. how you can perform common system tasks has changed.
new windows 8 computers do not use the traditional bios, but instead are uefi firmware like the macs that had been years ago. how you can perform common system tasks has changed. - Set BIOS and UEFI password to protect data on your Windows 10 computer safely
 on windows 10 operating system provides login password or account password to protect important data of users. however, the drawback of these features is that it can be easily bypassed without resorting to the support of the 3rd party application.
on windows 10 operating system provides login password or account password to protect important data of users. however, the drawback of these features is that it can be easily bypassed without resorting to the support of the 3rd party application. - Create UEFI standard USB boot with DLC Boot
 with this compact, versatile usb device, it will help you rescue your computer anywhere without needing cds/dvds like before. currently, creating uefi standard usb boot with dlc boot 2019 is very popular because it integrates many features to support booting on uefi and legacy. and the article below is specific instructions on the steps to create a usb boot standard uefi, legacy with the latest dlc boot that readers can refer to.
with this compact, versatile usb device, it will help you rescue your computer anywhere without needing cds/dvds like before. currently, creating uefi standard usb boot with dlc boot 2019 is very popular because it integrates many features to support booting on uefi and legacy. and the article below is specific instructions on the steps to create a usb boot standard uefi, legacy with the latest dlc boot that readers can refer to. - Instructions for upgrading BIOS
 upgrading the bios for a computer can help your system boot faster, overcome some compatibility issues and improve performance.
upgrading the bios for a computer can help your system boot faster, overcome some compatibility issues and improve performance. - Why Intel killed the BIOS, switched to UEFI?
 from here, we will not be able to boot dos and all other obsolete things.
from here, we will not be able to boot dos and all other obsolete things. - How to enter BIOS (UEFI) on Windows 10
 instructions on how to enter the bios on windows 10 for you, along with video demonstration.
instructions on how to enter the bios on windows 10 for you, along with video demonstration. - What is XMP? Enable XMP on BIOS/UEFI to optimize RAM
 what is the xmp feature on the computer? learn about the concept of xmp. how to enable xmp in bios or uefi to optimize ram speed, increase ram speed to the highest
what is the xmp feature on the computer? learn about the concept of xmp. how to enable xmp in bios or uefi to optimize ram speed, increase ram speed to the highest - How to access BIOS on your Windows 11 PC
 accessing the bios on a windows 11 pc can help you resolve a variety of system-related issues, as well as tweaking a wide range of settings that can have a significant impact on the user experience.
accessing the bios on a windows 11 pc can help you resolve a variety of system-related issues, as well as tweaking a wide range of settings that can have a significant impact on the user experience. - How to view the Last BIOS Time index in Windows 10
 last bios time index is the amount of time in seconds that uefi firmware spends to identify and initialize hardware devices, as well as run power-on self-test (post) before booting windows 10 when you boot your computer. count.
last bios time index is the amount of time in seconds that uefi firmware spends to identify and initialize hardware devices, as well as run power-on self-test (post) before booting windows 10 when you boot your computer. count. - 7 ways to fix the error of not being able to enter the BIOS menu
 many factors can cause the bios (or uefi) to become inaccessible, from the system freezing to not seeing the prompt appear.
many factors can cause the bios (or uefi) to become inaccessible, from the system freezing to not seeing the prompt appear.










 Windows Defender Antivirus has the ability to quickly detect and delete malware
Windows Defender Antivirus has the ability to quickly detect and delete malware Instructions for USB encryption with VeraCrypt
Instructions for USB encryption with VeraCrypt How to use 2 screens on a computer
How to use 2 screens on a computer Winja usage checks the safety of data
Winja usage checks the safety of data How to unlock your PC with a smartphone
How to unlock your PC with a smartphone 12 signs that your computer is hacked
12 signs that your computer is hacked