How to convert Legacy BIOS to UEFI in Windows 10
In previous versions of Windows, you had to reinstall the entire operating system if you wanted to convert Legacy BIOS or Master Boot Record (MBR) to UEFI or GUID Partition Table (GPT).However, in Windows 10, Microsoft introduced a very simple and new tool called MBR2GPT, which allows you to convert Legacy BIOS to UEFI easily with just two commands.
- How is GPT and MBR different when partitioning a drive?
Here's how you can convert Legacy BIOS to UEFI in Windows 10.

The information you need to understand
Although converting from Legacy BIOS to UEFI in Windows 10 is easy, there are a few things you should know and do before embarking on the process.
1. There will be no data loss during the conversion from Legacy BIOS to UEFI.However, as a precaution, please back up your system before proceeding.
2. You should use Windows 10 version from v1703 or higher.If you are unsure about what version of Windows you are using, press Win + R , enter the keyword winver and press Enter .On the second line, you will see version 1703 or higher.For example, when writing this article, the version of Windows 10 in use is v1809.
3. The drive you are trying to convert should not have more than three partitions.If your drive has more than three partitions on a Windows 10 installation drive, merge or delete the excess partitions.
- Partition to create the second hard drive on Windows
4. If you are using BitLocker to encrypt your system, decrypt the drive and turn off BitLocker protection before starting the conversion process.When BitLocker protection is enabled, Windows 10 cannot convert your drive from Legacy BIOS to UEFI.
5. After the conversion process is complete, you may have to change the motherboard firmware settings from Legacy BIOS to UEFI.Depending on your motherboard manufacturer, the conversion process will be different.Find and refer to the manufacturer's instructions for using the motherboard to get the information you need.
Check if you are using Legacy BIOS
The last thing you need to check is to determine if you are using Legacy BIOS, because if you are using UEFI then the conversion is completely worthless.
To check, first, search for the keyword 'Create and format hard disk partitions' in the Start menu and press Enter to open the Disk Management integrated disk management tool. Now, right-click on the drive where you installed Windows and select Properties .
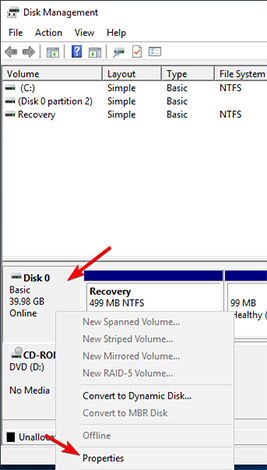
In the Properties window, go to the Volumes tab. Here, if you see Master Boot Record (MBR) next to Partition style , you are still using Legacy BIOS.
Convert Legacy BIOS to UEFI
After you have verified that your system is still using Legacy BIOS and have completed the system backup as mentioned above, now you can start to convert Legacy BIOS to UEFI. .
1. To start the conversion process, you need to access the Command Prompt from Windows start-up.To do so, press the Win + X key combination, click Shut down or sign out and hold the Shift key and click the Restart button to reboot your system into Advanced Start-up mode.

2. At the Advanced Start-up screen , navigate to Troubleshoot -> Advanced Options , and select the Command Prompt option.

3. The first thing we need to do is determine the drive we are trying to convert.Enter the command below and press Enter .
mbr2gpt / validate
If you see that the message Validation completed successfully (authentication is successful), go to the next step.
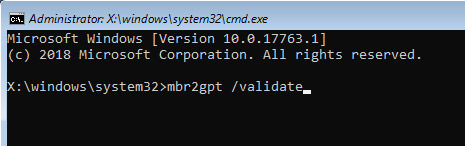
4. After the disk needs to be converted, execute the following command:
mbr2gpt / convert
As soon as the command is executed, Windows 10 will start the conversion process, ie it will automatically add all necessary UEFI boot files and GPT components, then update Boot Configuration Data (data boot configuration).
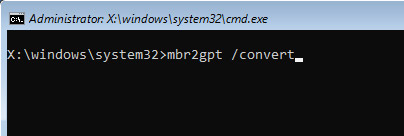
5. Now, reboot your system, launch the motherboard system installation screen and change it from Legacy BIOS to UEFI.The process of changing from Legacy BIOS to UEFI specifically depends on the motherboard manufacturer you are using.Please refer to the manufacturer's manual for the steps to be accurate.
6. After rebooting into Windows 10, you can verify if Legacy BIOS has been transferred to UEFI.Just like in the first steps, go to Disk Management Properties , navigate to the Volumes tab. Here, you will see the GUID partition table ( GPT ) appearing next to Google's partition type.
Above are the steps to convert Legacy BIOS to UEFI in Windows 10. Please share your thoughts and experiences on using this method to convert Legacy BIOS to UEFI on your system in the comments section. under!Good luck!
See more:
- The cause of the wrong time on Windows 10 and how to fix it
- What are the features of Windows 10 Windows Features?
- How to check the Bluetooth version in Windows 10
- 11 ways to start the Performance Monitor performance monitor in Windows
You should read it
- What is UEFI and Legacy standards? Differences between UEFI, Legacy, BIOS
- Differences between UEFI and BIOS
- Intel expects to end Legacy BIOS support by 2020
- Set BIOS and UEFI password to protect data on your Windows 10 computer safely
- 5 tips for using the BIOS to help you master your computer
- Concept of UEFI standard in computers
- How to check a computer using UEFI or BIOS
- How to enter BIOS (UEFI) on Windows 10
May be interested
- How to enter BIOS (UEFI) on Windows 10
 instructions on how to enter the bios on windows 10 for you, along with video demonstration.
instructions on how to enter the bios on windows 10 for you, along with video demonstration. - How to access BIOS on your Windows 11 PC
 accessing the bios on a windows 11 pc can help you resolve a variety of system-related issues, as well as tweaking a wide range of settings that can have a significant impact on the user experience.
accessing the bios on a windows 11 pc can help you resolve a variety of system-related issues, as well as tweaking a wide range of settings that can have a significant impact on the user experience. - Things to note when using UEFI instead of BIOS
 new windows 8 computers do not use the traditional bios, but instead are uefi firmware like the macs that had been years ago. how you can perform common system tasks has changed.
new windows 8 computers do not use the traditional bios, but instead are uefi firmware like the macs that had been years ago. how you can perform common system tasks has changed. - Create UEFI standard USB boot with DLC Boot
 with this compact, versatile usb device, it will help you rescue your computer anywhere without needing cds/dvds like before. currently, creating uefi standard usb boot with dlc boot 2019 is very popular because it integrates many features to support booting on uefi and legacy. and the article below is specific instructions on the steps to create a usb boot standard uefi, legacy with the latest dlc boot that readers can refer to.
with this compact, versatile usb device, it will help you rescue your computer anywhere without needing cds/dvds like before. currently, creating uefi standard usb boot with dlc boot 2019 is very popular because it integrates many features to support booting on uefi and legacy. and the article below is specific instructions on the steps to create a usb boot standard uefi, legacy with the latest dlc boot that readers can refer to. - Instructions for upgrading BIOS
 upgrading the bios for a computer can help your system boot faster, overcome some compatibility issues and improve performance.
upgrading the bios for a computer can help your system boot faster, overcome some compatibility issues and improve performance. - How to check and access UEFI settings on Windows 10
 if you want to access uefi firmware settings to change the default boot order or set password uifi, you do not know how to do it. you can refer to the steps taken to access uefi settings in the following article of network administration.
if you want to access uefi firmware settings to change the default boot order or set password uifi, you do not know how to do it. you can refer to the steps taken to access uefi settings in the following article of network administration. - Why Intel killed the BIOS, switched to UEFI?
 from here, we will not be able to boot dos and all other obsolete things.
from here, we will not be able to boot dos and all other obsolete things. - How to view the Last BIOS Time index in Windows 10
 last bios time index is the amount of time in seconds that uefi firmware spends to identify and initialize hardware devices, as well as run power-on self-test (post) before booting windows 10 when you boot your computer. count.
last bios time index is the amount of time in seconds that uefi firmware spends to identify and initialize hardware devices, as well as run power-on self-test (post) before booting windows 10 when you boot your computer. count. - Installing Linux on Windows 8 will be a problem
 one of the most influential changes when manufacturers put windows 8 on their device is the appearance of uefi instead of bios.
one of the most influential changes when manufacturers put windows 8 on their device is the appearance of uefi instead of bios. - How to create Windows 10 installation USB using Rufus, Boot UEFI and LEGACY
 creating a windows 10 installation usb with rufus, boot uefi and legacy is an important step to upgrade or reinstall the windows operating system. to do this, you need a blank usb and a standard windows 10 installer. proceed to create a bootable usb to install windows 10 using rufus according to the instructions below. this is an easy way to get an important tool to fix errors or speed up your computer.
creating a windows 10 installation usb with rufus, boot uefi and legacy is an important step to upgrade or reinstall the windows operating system. to do this, you need a blank usb and a standard windows 10 installer. proceed to create a bootable usb to install windows 10 using rufus according to the instructions below. this is an easy way to get an important tool to fix errors or speed up your computer.










 Errors on the latest Windows 10 updates and how to fix them (updated continuously)
Errors on the latest Windows 10 updates and how to fix them (updated continuously) Microsoft warns, clicking Check for Updates will make the new Windows 10 update unstable
Microsoft warns, clicking Check for Updates will make the new Windows 10 update unstable Fix scan errors that do not work on Windows 10
Fix scan errors that do not work on Windows 10 How to fix C: windowssystem32configsystemprofiledesktop Is Unavailable on Windows 10
How to fix C: windowssystem32configsystemprofiledesktop Is Unavailable on Windows 10 How to pin the app to the Taskbar to open it faster
How to pin the app to the Taskbar to open it faster Activate Windows Sandbox on Windows 10 to run the unreliable .exe file
Activate Windows Sandbox on Windows 10 to run the unreliable .exe file