Create group of email addresses in MS Outlook 2010
Not only useful in sending an email to many people in the same group, you can also use the email address group (Contact Group) to assign a task request (task request), meeting request (meeting request).
Creating email address groups (Contact Group with MS. Outlook 2010 or Distribution List with MS. Outlook 2007) makes it easier to send the same email to multiple recipients in the same group. Instead of entering each email address to send in the To section, simply enter the group name and MS.
Outlook will automatically add the corresponding email addresses in the group. Not only useful in sending email, you can also use email address group to assign task request (task request), meeting request, etc. This is especially useful for people. Use office computers to work in a collaborative environment.
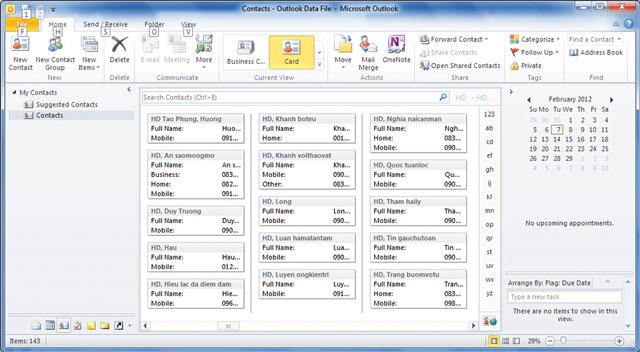
1. Create Contact Group
- Launch MS. Outlook . On the Home tab, select the Contact item (or press Ctrl + 3 ). (Figure 1)
- Select New Contact Group in the main interface of the Contact section and name the group according to individual needs; such as ' BanCongNghe'.
- You can enter recipients' email addresses from Address Book, Outlook Contacts and New Email Contact. For example, with Address Book, select Add Members and click From Address Book. Browse the display list, select the user name (or email address) to create the group and click Members.
Hold down Ctrl to select multiple users, multiple email addresses at once. Check personal information such as name and email address to avoid confusion (Figure 2).
- Select Save & Close to finish creating Contact Group.
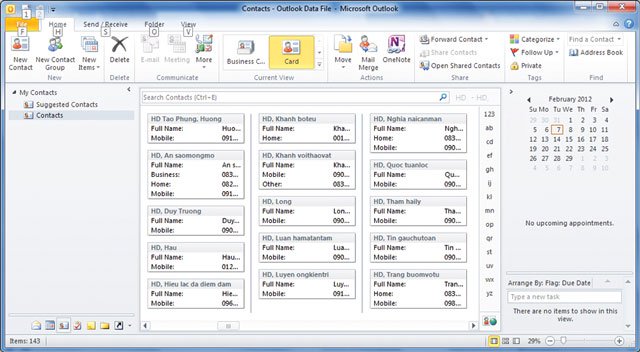
So, to send a message to the group of newly created addresses, select New (or Ctrl + N ) to open the window, select Address Book and click the Group name to send in the window Select Name: Contacts . You can check the list of email addresses in the group by clicking on the ' +' sign .
Note: You can also use user information through email received to put into Contact Group.
Do as follows:
- Back to Mail ( Ctrl + 1) , right-click on the sender's name (or email address) in the email received, select Copy.
- In the Home tab, select New Items and click Contact Group in More Items.
- Enter the name of the email address group, such as BanCongNghe in the Name box. Select Add Members and click From Outlook Contacts .
- Right-click in the Members frame and select Paste to enter the user information.
- Click OK and select Save & Close to finish adding a new name (or email address).

2. Edit Contact Group
In the Contacts section , select the name of the address group to change information. Click Add Members in the window that displays the group name that appears. With Address Book, click From Address Book and browse through the display list to select additional email addresses. Select Save & Close to finish.
Do the same to delete the email address in the group. Select the name of the group to change, browse the display list, select the email addresses to remove and click Remove Member. Select Save & Close to finish.
You should read it
- New security feature on Android allows offline DNS requests
- How to Block All Friend Requests on Facebook
- How to block first-rate reviews of iPhone and iPad apps on iOS 11
- Create a Rule to move and store email to another folder in Outlook
- Instructions for blocking evaluation requests in applications
- Add new, delete, edit Outlook Email Alias like?
- 7 Outlook.com tricks you may not know yet
- How to create a signature in Outlook 2010, 2016
May be interested
- This is how to remove email addresses from the suggestions list on the Mail iOS app
 the proposed email feature on ios devices is also quite useful. however, in some cases this feature makes users feel uncomfortable. especially when the list of recipient addresses in mail appears unwanted email addresses, or email addresses of people who are no longer in use.
the proposed email feature on ios devices is also quite useful. however, in some cases this feature makes users feel uncomfortable. especially when the list of recipient addresses in mail appears unwanted email addresses, or email addresses of people who are no longer in use. - How to create a signature in Outlook 2010, 2016
 we can easily add signatures in outlook 2016 with linked images as well as company logos. you can select and create custom styles by following the detailed instructions below.
we can easily add signatures in outlook 2016 with linked images as well as company logos. you can select and create custom styles by following the detailed instructions below. - How to Set Up Email in Outlook Latest 2022
 microsoft outlook is an email program that allows you to manage multiple email accounts in just one software. you can set up each account with internal controls so you can get all your email in one place.
microsoft outlook is an email program that allows you to manage multiple email accounts in just one software. you can set up each account with internal controls so you can get all your email in one place. - How to create a group in Gmail
 how to create a group in gmail. you often have to email many people in a workgroup, or email students in a class. instead of sending emails every time you have to enter the email of each person in turn in the group
how to create a group in gmail. you often have to email many people in a workgroup, or email students in a class. instead of sending emails every time you have to enter the email of each person in turn in the group - How to create a folder in Outlook 2016 using the rule
 do you often receive emails in outlook from a specific colleague or customer and want to automatically transfer those emails to a different inbox folder for easy search? read this article to learn how to create an email transfer folder in outlook 2016 using the rule.
do you often receive emails in outlook from a specific colleague or customer and want to automatically transfer those emails to a different inbox folder for easy search? read this article to learn how to create an email transfer folder in outlook 2016 using the rule. - Fix Outlook crash when opening or creating email
 after downloading update 412 for outlook on microsoft 365 office, many users are experiencing the email app crashing whenever they reply to emails, forward, read, or even create new emails.
after downloading update 412 for outlook on microsoft 365 office, many users are experiencing the email app crashing whenever they reply to emails, forward, read, or even create new emails. - Create a Rule to move and store email to another folder in Outlook
 if multiple emails are received from the same sender every day, why not create a separate folder for that address.
if multiple emails are received from the same sender every day, why not create a separate folder for that address. - How to Convert Outlook Email into Event Invitation
 converting emails to meeting invitations in microsoft outlook saves users time and effort when creating invitations in outlook.
converting emails to meeting invitations in microsoft outlook saves users time and effort when creating invitations in outlook. - How to Block Email Addresses on iPhone
 tipsmake today will show you how to block email addresses on iphone or ipad. when you block an email address, future emails they send to you will go into your spam folder. you can also block gmail email addresses on the gmail app. for other email services, you will need to block email addresses using websites on your computer. you can access the email service's website from a computer, or switch to desktop mode with the safari app on iphone and ipad.
tipsmake today will show you how to block email addresses on iphone or ipad. when you block an email address, future emails they send to you will go into your spam folder. you can also block gmail email addresses on the gmail app. for other email services, you will need to block email addresses using websites on your computer. you can access the email service's website from a computer, or switch to desktop mode with the safari app on iphone and ipad. - How to insert a table into an Outlook email
 outlook's advanced text editor on your computer has the ability to add tables by default, which works similarly to creating a table in word.
outlook's advanced text editor on your computer has the ability to add tables by default, which works similarly to creating a table in word.










 Additional instructions and use of multiple accounts on MS Office 2013
Additional instructions and use of multiple accounts on MS Office 2013 Set the system to automatically send alert SMS when the website collapses
Set the system to automatically send alert SMS when the website collapses Great tips for Word 2010's text test tool
Great tips for Word 2010's text test tool Transfer form data from Word to Excel
Transfer form data from Word to Excel Everything you need to know about Microsoft Office 2013
Everything you need to know about Microsoft Office 2013 8 remarkable features of Microsoft Word 2013
8 remarkable features of Microsoft Word 2013