Repeat Wifi Wifi - Receive Wifi source and playback
In addition to the default WiFi broadcasting feature, TP-Link WiFi Modem also has a Repeater feature, which is 'to receive WiFi signal from another WiFi transmitter and then replay' .
If you want to turn your laptop into a Repeater - Get Wifi and share it with other computers. Refer to: Wifi generator software for Laptop
This feature is very useful in the design of WiFi networks in the home, because often the indoor terrain is often complex and obstructed, resulting in the intensity and range of the Router greatly affected. The solution to this problem is usually 2 types.
Solution 1: Buy a long-range and powerful router like TL-WR940N or TL-WR1043ND or TL-WR1042ND . But this solution is still not really optimal, because even though the device is strong and high penetration after passing through the thick concrete layer of the 3 4-storey building, it is also weakened at points far from the Router.
Solution 2: Buy a mid-range R outer like TL-WR841N, TL-WR841ND , can take TL-WR940N As the main WiFi transmitter directly connected to the modem, Then buy weaker routers like TL-WR740N, or take TL-WR841N for strong, located in the weak or weak WiFi points, captures the WiFi of the main Router and replays that area. This solution is not more expensive than buying a powerful router and still ensures the same intensity and coverage throughout the building.

Configure Repeat Wifi - Wifi reception and playback on TP-Link TL-WR841ND Wifi Modem
For each type of Router, each FirmWare usually has different configuration ways. Here I would like to guide how to configure the TP-Link TL-WR841ND repeat wave of TL-WR720N Router.
Preparation: You need a TL-WR841ND WiFi transmitter, and a TL-WR720N WiFi transmitter (knowing the SSID and password), a Laptop.
You must first turn off the computer's WiFi, why do so, because TP-Link WiFi Routers usually have the default admin page IP address of 192.168.0.1. If you do not turn off WiFi and your Laptop is accessing the WiFi of another TP-Link Router , this will result in IP conflict.
Step 1: Connect the router to the computer . Use the LAN cable to plug into the LAN port on the TL-WR841ND WiFi transmitter (yellow port) and the other end into the Laptop. Open a web browser (Chrome, Firefox, IE) and type in the address bar 192.168.0.1 You will see the administration page of Router TL-WR841ND.
Note: You can access the address 192.168.0.1 without plugging in a LAN connection cable if you have connected to the Wifi that is playing from that Modem .

Username and password respectively admin / admin .
Step 2: Turn on WDS mode to Repeater wave . After successful login, you will be redirected to the router 's administration page . Continue to select menu Wireless => Wireless settings. Scroll down below you will see the Enable WDS Bridging checkbox , click on it to display the WiFi selection box for Repeat.

Step 3: Search for WiFi waves to record and play back Click Survey to search for all available WiFi waves and below are the results.

At the detected WiFi list, Find the SSID of WiFi transmitted by TL-WR720N , here the SSID is vitinhtringuyen. Click connect to connect.
Note: You also notice the Chanel of the original Wifi above. Chanel is 1. Security is WPA2-PSK.
The browser will return to the previous page for you to enter the password of the WiFi you want to repeat and click Save . Remember, you have to select Chanel in the Chanel box and Chanel of the router and choose the right password encryption in the Key Type box . Many of you did the right steps but forgot this step can not be repeated. After entering the password - Password, you must Reboot the Router to save the changes.

Step 4: Click Reboot to reboot the Router

Customize Connectivity
So you've finished repeating the WiFi signal of TP-link TL-WR720N and playback. But maybe you wonder if you want to connect to the TP-Link TL-WR841ND 's WiFi router now to connect. There are 2 options.
Method 1: Share the SSID of the source router, which is the main router that TL-WR841ND receives and plays back. To do so, you must turn off the DHCP feature in Router TL-WR841ND . Thus 2 routers will share 1 SSID. This way is very convenient because when moving, you need to reconnect. For example, you put the TL-WR720 on the 1st floor. The TL-WR841ND on the 2nd floor receives and replays on the 3rd floor. If you use an SSID, when bringing a laptop or phone from the 3rd floor to the 1st floor, you still connect as usually without having to disconnect from TL-WR841ND to switch over TL-WR720N .
Method 2: is to use 2 different SSIDs. To do so, you must turn on the DHCP feature on the TL-WR841ND Router . And go to Wireless settings to configure WiFi name as well as set a password for the second SSID.
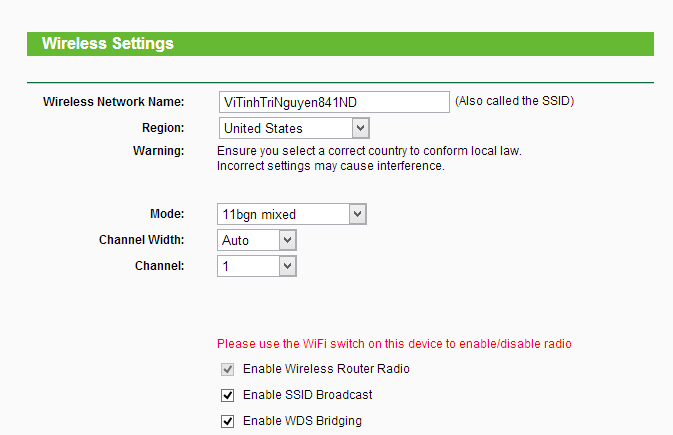
Here I set ViTinhTriNguyen841ND to distinguish it with the SSID of the main router. Next is to set a password for this new SSID

Finally, when connecting to WiFi on the computer you will see 2 SSIDs. One of the main Router and one of the Router Repeater .

For ease of management, you should change the default IP address of Router configuration page TL-WR841ND , because both routers now have the same admin page IP of 192.168.0.1.

You changed it back to 192.168.0.10. If you want to log into the main Router's management page, type 192.168.0.1. If you want to manage TL-WR841ND, type 192.168.0.10.
Finally, unplug the initial plug and try connecting to TP-Link TL-WR841ND WiFi Router with WiFi.
You should read it
- 6 Wifi boosters, amplify the best Wifi wave 2020
- What is WiFi 6? What is WiFi 6E? Things you need to know about WiFi 6 and WiFi 6E
- 9 best free wifi playback software and download link
- How to use WiFi device from SIM 4G
- Top 6 best 3G / 4G mobile WiFi transmitters
- How to check who is using Wifi temple, your home WiFi theft
- Instructions for activating and using Wifi Calling feature on iOS 8
- What is Wifi? How does Wifi work?
May be interested
- 5 steps to turn your iPhone into Wifi hotspot
 perhaps many users are no stranger to turning android devices into a network access point, which is a convenient solution for work or entertainment in places where there is no connection. . and for iphone, it's not too complicated to do this.
perhaps many users are no stranger to turning android devices into a network access point, which is a convenient solution for work or entertainment in places where there is no connection. . and for iphone, it's not too complicated to do this. - Instructions for activating and using Wifi Calling feature on iOS 8
 apple supports adding wifi feature calling on ios 8 operating system. with wifi calling you can receive or send messages and calls anywhere if your phone has wifi connection. to enable and use wifi calling on iphone, refer to the following article of network administrator.
apple supports adding wifi feature calling on ios 8 operating system. with wifi calling you can receive or send messages and calls anywhere if your phone has wifi connection. to enable and use wifi calling on iphone, refer to the following article of network administrator. - What is WiFi 6E? How is WiFi 6E different from WiFi 6?
 technology is always developing very quickly, when wifi 6 was just popular, the new standard wifi 6e was officially launched. so what is wifi 6e? wifi 6e is nothing different than wifi 6, invite you to find out.
technology is always developing very quickly, when wifi 6 was just popular, the new standard wifi 6e was officially launched. so what is wifi 6e? wifi 6e is nothing different than wifi 6, invite you to find out. - How to repeat PowerPoint slides automatically
 repeat powerpoint slides automatically helps you present your content seamlessly without having to click to play it back.
repeat powerpoint slides automatically helps you present your content seamlessly without having to click to play it back. - What is WiFi 6? What is WiFi 6E? Things you need to know about WiFi 6 and WiFi 6E
 help you better understand wifi 6 and wifi 6e, the differences of wifi 6e compared to wifi 6 and other devices using wifi 6e. join us to find out in the article below.
help you better understand wifi 6 and wifi 6e, the differences of wifi 6e compared to wifi 6 and other devices using wifi 6e. join us to find out in the article below. - Broadcast Wifi on your computer is simple with mHotspot
 currently there are many ways to turn your computer into a wi-fi hotspot (or so called adhoc) for use on mobile phones and tablets. you can refer to the article below. in the article below, tipsmake.com will introduce to you a tool to support wifi playback on the computer, completely free.
currently there are many ways to turn your computer into a wi-fi hotspot (or so called adhoc) for use on mobile phones and tablets. you can refer to the article below. in the article below, tipsmake.com will introduce to you a tool to support wifi playback on the computer, completely free. - How to repeat the title bar in the Word list table
 when adding titles in columns in the list table on word, viewers can easily follow the content. the repeat header rows feature in word will help you do that.
when adding titles in columns in the list table on word, viewers can easily follow the content. the repeat header rows feature in word will help you do that. - 2 ways to repeat title bars in Word for tables
 repeating titles in word is essential when you have a data table that is many pages long. repeating the table title on the next page will help readers easily understand the content in each column. there are 2 ways to repeat the title bar in a word table: using repeat header rows and customizing in table properties.
repeating titles in word is essential when you have a data table that is many pages long. repeating the table title on the next page will help readers easily understand the content in each column. there are 2 ways to repeat the title bar in a word table: using repeat header rows and customizing in table properties. - Repeat titles in Word - Instructions on how to repeat titles in Word 2007, 2010, 2013, 2016
 repeat heading in word - instructions on how to repeat titles in word 2007, 2010, 2013, 2016. you work with a list of tables with a large number of records, each data sheet contains only 1 headline. the number of records on many pages makes it difficult for you to match the criteria
repeat heading in word - instructions on how to repeat titles in word 2007, 2010, 2013, 2016. you work with a list of tables with a large number of records, each data sheet contains only 1 headline. the number of records on many pages makes it difficult for you to match the criteria - How to fix 'Obtaining IP Address' error on Android
 when connecting to wi-fi on an android device, many people experience a 'obtaining ip address' error. you receive this error when the router cannot assign an ip address to an android device after entering the password. the android device will try to connect again to receive the ip address and it will continue to perform this operation until the ip address is received. this process can take many hours.
when connecting to wi-fi on an android device, many people experience a 'obtaining ip address' error. you receive this error when the router cannot assign an ip address to an android device after entering the password. the android device will try to connect again to receive the ip address and it will continue to perform this operation until the ip address is received. this process can take many hours.










 Add 'Take Ownership' on Windows Vista, 7, 8, and 8.1
Add 'Take Ownership' on Windows Vista, 7, 8, and 8.1 Fix file can not be deleted, moved, renamed in Windows
Fix file can not be deleted, moved, renamed in Windows Unplug USB safely, Fix 'Ejecting USB Mass Storage Device' error
Unplug USB safely, Fix 'Ejecting USB Mass Storage Device' error What is SSL? How to fix SSL errors when visiting Facebook, Gmail
What is SSL? How to fix SSL errors when visiting Facebook, Gmail Create Usb Boot, How to Make USB Hiren's Boot Easy
Create Usb Boot, How to Make USB Hiren's Boot Easy Start your computer quickly by turning off the App that starts with Win
Start your computer quickly by turning off the App that starts with Win