Instructions to remove MyStartSearch on all browsers
MyStartSearch is a browser hijacker, changes the default homepage and search settings on popular browsers like Internet Explorer, Google Chrome or Mozilla Firefox to http://www.mystartsearch.com No user permission required.In fact, MyStartSearch will edit browser settings to redirect users to ads and make money.
MyStartSearch is designed to edit browser settings and can install additional plugins (toolbars, extensions - extensions or add-ons) on browsers for the convenience of adding links or other ads. on the browser. The attacker of this browser can redirect the user's computer to malicious websites or may install malicious programs to attack the security system on the user's computer.
Technically, MyStartSearch is not a virus but it is an unwanted program (PUP), which can be installed on your computer. If the ad software MyStartSearch attacks the system, whenever accessing and browsing on the Internet, the screen will display popup windows, advertising banners, etc. in some cases that is the cause. making the user's computer slow, browsing speed slowing down.
Therefore when installing any software, certain programs that you download from the Internet or always pay attention to the installation terms of the program because the software installers will contain the installation part Additional soft you don't want.
Simply put, do not install any unrelated software attached to the program or software installer that you want to install. When installing any one program on your computer:
- On the installation screen, do not click Next continuously without reading the terms.
- Read the terms carefully before clicking Accept.
- Always choose Custom installation.
- Refuse to install additional software that you do not want to install.
- Disregarding the options says that the browser homepage and search engines will be changed.

Remove MyStartSearch on all browsers
Step 1: Remove MyStartSearch with RogueKiller
RogueKiller is one of the programs against effective malware (malware). The program can detect, prevent and remove malware (malware) in general and both rootkits, rogues, worms, .
1. Download RogueKiller to your device and install it.
Download RogueKiller to your device and install it here.
Note:
Download the x86 or x64 version that matches your operating system version. To know the version of the operating system you are using, right-click the Computer icon, select Properties and search in the System Type section .
2. Double click to run RogueKiller.
3. Click Accept to agree to the terms, install the program.

4. The next step is to click Scan to scan for malware on your computer and on the startup port.

5. Finally, after the scan is complete, click the Registry tab, select all the items containing the malware found and click Delete to remove all the items.

6. Close RogueKiller and proceed to the next step.
Step 2: Uninstall the malware on Control Panel
1. To do this, follow the steps below:
- On Windows 7 and Vista: Start => Control Panel.
- On Windows XP: Start => Settings => Control Panel.

- On Windows 8 and 8.1:
Press the Windows + R key combination to open the Run command window.
Enter Control Panel in the Run window and press Enter.

2. At the Control Panel window:
On Windows XP: select Add or Remove Programs.
On Windows 7, 8 or Vista: select Programs and Features (or Uninstall a Program).

3. In the next window, search for unknown programs in the installation section immediately, then proceed to uninstall those applications from the system.
Also find and remove malicious applications like:
- MyStartSearch
- SearchProtect
- Browser Protect

Step 3: Uninstall the 'MyStartSearch' plugin with CCleaner
1. Download CCleaner and install it.
Download CCleaner and install it here.
2. Next run CCleaner. On CCleaner main window, select Tools in the left pane.

3. At Tools, click Startup .

4. Select the "Windows" tab and then select and delete the malware below, if they exist:
MyStartSearch

5. Finally close the CCleaner window and follow the next steps.
Step 4: Uninstall MyStartSearch.com on the Internet Browser shortcut
1. Right-click the Internet Explorer browser icon, then select Properties .
Note:
You must follow the same steps on all Internet Explorer browser shortcuts, including the Program lits list and the Taskbar.

2. On the Shortcut tab, find the Target pane and delete MyStartSearch (such as http://mystartsearch.com/…) that comes with iexplore.exe (with IE shortcut) or firefox.exe (Firefox browser shortcut) or chrome.exe (for Chrome browser shortcut), then select OK .
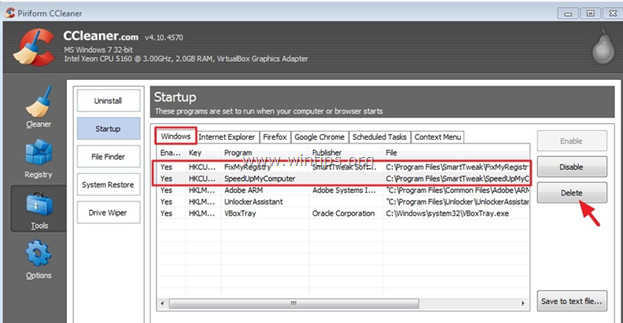
If you receive a notice of 'Provide administrator permission to change these settings', click Continue.

3. Follow the next steps.
Step 5: Remove MyStartSearch with 'AdwCleaner'
1. Download AdwCleaner to your device and install it.
Download AdwCleaner to your device and install it here.

2. Close all open programs on your computer, then double click to open AdwCleaner.
3. After accepting the terms, click the Scan button .

4. Wait until the scan has finished, click Clean to remove all unwanted malware on your system.

5. On the AdwCleaner - Information window, click OK , then select OK again to restart your computer.

6. When your computer is restarted, close the AdwCleaner "window" and proceed to the next step.
Step 6: Remove MyStartSearch on Internet Explorer, Chrome and Firefox browsers
To make sure that 'MyStartSearch.com' has been completely removed from Internet Explorer, Chrome and Firefox, you reset the browser settings to their original default state.
- Internet Explorer browser:
1. In Internet Explorer, click the jagged icon in the top right corner to select Tools and then select Internet Options .
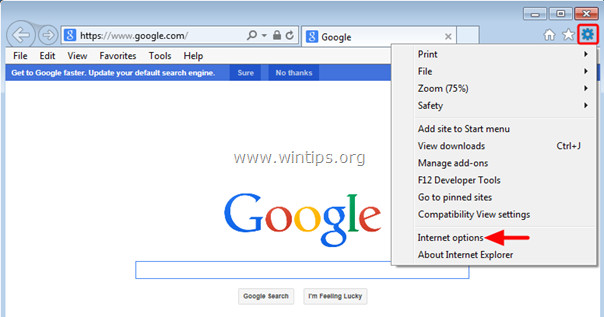
2. On the Internet Optionsn window, click on the General tab and delete the unwanted homepage (http://www.mystartsearch.com/…) from the Home page frame and enter the homepage you want (such as www.google .com) and then click OK .

3. From the Menu Tools, select 'Manage Add-ons'.

4. On the Manage Add-ons window, in the Search Providers section, select and set a default search tool as Set to replace the MyStartSearch search engine.

5. Next select MyStartSearch and then click Remove .

6. Select Toolbars and Extensions in the left pane.

7. Disable the unwanted toolbar or extension (My extension) from MyStartSearch.
The extensions should be removed / disabled in this case:
MyStartSearch

8. Close all Internet Explorer windows and restart the Internet browser.
- On Chrome browser:
1. Open the Chrome browser on your computer, then click the 3 dash icon icon in the top right corner of the screen, select Settings.

2. On the Settings window, find the On startup section and select Set Pages .

3. Delete http://www.mystartsearch.com in the Startup page section by clicking the x icon in the right pane.

4. Set up the startup page you want (such as http://www.google.com) and then click OK.

5. In Appearance, check the box to activate the Show Home button option and click Change .

6. Delete 'http://www.mystartsearch.com' on the Open this page frame.

7. Enter the website you want to open when you click the Home page button or leave it blank and click OK.

8. Go to Search section and select "Manage search engines".

9. Choose a default search engine that you want (such as Google) and then click Make default.

10. Then select the unwanted search engine MyStartSearch (mystartsearch.com) and remove it by clicking the X mark icon in the right corner.

Select Done to close the " Search engines " window.
11. Select Extensions in the left pane.

12. In the Extensions window, remove the MyStartSeach extension by clicking the trash can icon in the right pane.

13. Close the Google Chrome window and restart the browser.
- Firefox browser:
1. Click the 3 dash line icon in the top right corner of the Firefox browser window, then click Options.

2. On the Options window, at the General tab, at the Homepage, delete 'http:///www.mystartsearch.com .' and add the homepage you like (such as http://www.google.com) then click OK.

3. From the Firefox Menu, go to Tools => Manage Add-ons .

4. Select Extensions in the left pane.

5. Remove all unwanted extensions (eg MyStartSearch) by clicking the Remove button.

6. Close all Firefox windows and restart the browser.
7. In Firefox browser URL box, enter about: config command there and press Enter.

8. Click on ' I'll be careful, I promise '.

9. On the Search box, enter mystartsearch there and press Enter.

10. Next right click on the value of mystartsearch and then select Reset.

11. Close the Firefox window and restart the browser.
Step 7: Delete Mystart-Search using the Junkware Removal Tool
1. Download the Junkware Removal Tool on your device and run the tool.
Download the Junkware Removal Tool on your device and install it here.
2. Press any key to start scanning your computer using the JRT - Junkware Removal Tool.

3. Wait until the JRT - Junkware Removal Tool scans and "cleans" your system.

4. Close the JRT window and restart your computer.

Step 8: Remove Mystartsearch by Malwarebytes Anti-Malware
Download Malwarebytes Anti-Malware Premium to your device and install it.
Download Malwarebytes Anti-Malware Premium to your computer and install it here.
Scan and clean your computer with Malwarebytes Anti-Malware:
1. Run Malwarebytes Anti-Malware and allow the program to update (update) the latest version (if needed).

2. After the update process finishes, click the Scan Now button to start the scan of your system, remove malware and unwanted programs.

3. Wait until the system scan finishes.

4. Click the Quarantine All button to remove all "threats" found on your system.

5. After the process has finished, restart your computer to complete the process.

6. After the computer has finished booting, run Malwarebytes' Anti-Malware again to confirm there are no "threats" on your system.
Step 9: Clean up unwanted files with CCleaner
In addition, you can use CCleaner to clean up the system and temporary internet files and invalid registry entries.
If your computer does not have CCleaner installed, you can download CCleaner and install it here.
Refer to some of the following articles:
- Chrome browser on Windows computer crashes, this is what you need to do
- How to remove Trustedsurf.com on Chrome, Firefox and Internet Explorer
- Rooted Delta Search on Chrome, Firefox and Explorer browsers
Good luck!
You should read it
- Here's how to remove the VideoScavenger Toolbar adware
- How to remove Bloatware on Android does not need root access
- Steps to remove malware 9o0gle. com
- Remove the root of Search navigation. myprivacyswitch. com on the browser
- Remove completely navigation Yeabd66. cc in browsers
- How to remove the original Yahoo Toolbar and search. yahoo. com?
- Instructions to completely remove Youndoo.com on all browsers
- How to remove Internet Explorer 10 in Windows 8
May be interested
- Instructions for installing Flash Player for browsers on computers
 instructions for installing flash player for browsers on computers. flash player is a commonly used browser to run flash content like videos or web games. if your computer does not have flash player installed then of course we cannot view the video
instructions for installing flash player for browsers on computers. flash player is a commonly used browser to run flash content like videos or web games. if your computer does not have flash player installed then of course we cannot view the video - Steps to remove m.nearbyme.io from the browser
 m.nearbyme.io is classified as a fake google search engine software. often the guys behind m.nearbyme.io will trick users into installing it in browsers like chrome, firefox, edge, safari...
m.nearbyme.io is classified as a fake google search engine software. often the guys behind m.nearbyme.io will trick users into installing it in browsers like chrome, firefox, edge, safari... - How to Delete Genieo
 this wikihow teaches you how to remove genieo, which is a browser hijacker, from your computer and its installed browsers. once you've deleted genieo from your computer itself, you can safely disable it in any of your computer's browsers...
this wikihow teaches you how to remove genieo, which is a browser hijacker, from your computer and its installed browsers. once you've deleted genieo from your computer itself, you can safely disable it in any of your computer's browsers... - Google blacklisted some web browsers on Linux, blocking access to Google services
 google has issued a notice banning a number of popular linux browsers from signing in to its services.
google has issued a notice banning a number of popular linux browsers from signing in to its services. - How to Remove Toolbars
 this wikihow teaches you how to remove a toolbar that you installed on your browser, as opposed to uninstalling malware-operated toolbars. this is possible for most major desktop browsers, including google chrome, firefox, microsoft edge,...
this wikihow teaches you how to remove a toolbar that you installed on your browser, as opposed to uninstalling malware-operated toolbars. this is possible for most major desktop browsers, including google chrome, firefox, microsoft edge,... - Here's how to remove the VideoScavenger Toolbar adware
 the videoscavenger toolbar is an adware and is a browser attacker, it will change the default homepage and search settings on chrome, firefox and internet explorer browsers to 'http: // search. tb. ask. com / 'without user permission. in fact, the videoscavenger toolbar will modify the browser installer to navigate the browser to advertising and monetizing websites.
the videoscavenger toolbar is an adware and is a browser attacker, it will change the default homepage and search settings on chrome, firefox and internet explorer browsers to 'http: // search. tb. ask. com / 'without user permission. in fact, the videoscavenger toolbar will modify the browser installer to navigate the browser to advertising and monetizing websites. - How to remove the 'junk' search bar from Chrome and Firefox browsers
 if you get stuck and want to clean the malware 'stubborn' like ask toolbar, mystart search, babylon, mywebsearch, sitesafety ... then the junkware removal tool is a great tool for you.
if you get stuck and want to clean the malware 'stubborn' like ask toolbar, mystart search, babylon, mywebsearch, sitesafety ... then the junkware removal tool is a great tool for you. - How to remove Ask Copilot from Windows 11 right-click menu
 ask copilot in the file explorer right-click menu will send the selected item to the search prompt inside the copilot application. however, not everyone wants to use it, so remove ask copilot from the right-click menu according to the instructions below.
ask copilot in the file explorer right-click menu will send the selected item to the search prompt inside the copilot application. however, not everyone wants to use it, so remove ask copilot from the right-click menu according to the instructions below. - Instructions to remove the device to download Netflix movies
 depending on which netflix account you sign up for, there is a device limit for downloading movies on netflix for offline viewing.
depending on which netflix account you sign up for, there is a device limit for downloading movies on netflix for offline viewing. - How to remove Add-ons (Extensions) on Chrome, Firefox and some other browsers
 add-ons, extension (also known as extensions) are applications that users install on the browser to support that browser. however, if you install too many add-ons on your browser, it will not only take you a long time to launch the browser, but it will also reduce the speed of browsing.
add-ons, extension (also known as extensions) are applications that users install on the browser to support that browser. however, if you install too many add-ons on your browser, it will not only take you a long time to launch the browser, but it will also reduce the speed of browsing.










 How to install Chrome utility on Opera browser
How to install Chrome utility on Opera browser How to view all bookmarked pages on Chrome browser
How to view all bookmarked pages on Chrome browser Anonymous browsing has more uses than you think
Anonymous browsing has more uses than you think Instructions to remove Social Search toolbar in Chrome, Firefox and Internet Explorer browsers
Instructions to remove Social Search toolbar in Chrome, Firefox and Internet Explorer browsers Chrome users must know these tricks
Chrome users must know these tricks This is how to speed up Edge browser
This is how to speed up Edge browser