How to Uninstall Ubuntu Operating System
Uninstall Ubuntu Installed Parallel to Windows

Run the Windows installation disc on your computer, alternatively you can use the Recovery disc (recovery disc). If you don't have an installation disc or recovery disc, you can create a recovery disc in Windows.
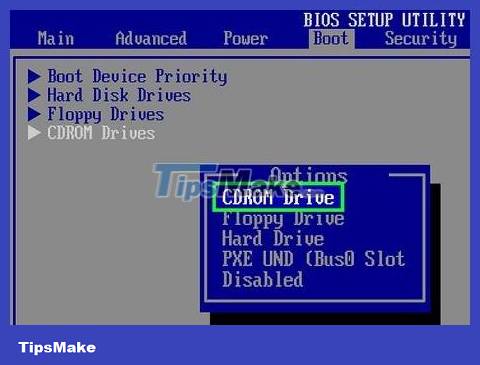
Boot from CD. To boot from the recovery disc, you need to set the BIOS to boot from your CD/DVD drive. When the computer begins to boot, press the BIOS setup key, usually one of the F2, F10, F12, or Del keys. Navigate to the Boot menu and select the CD/DVD drive. Once you've made your selection, save and restart your computer.
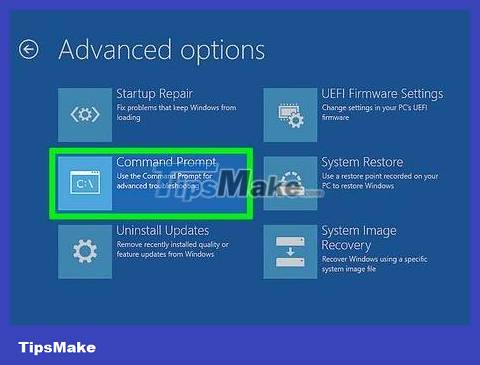
Open Command Prompt. From the Recovery Disc main menu, select the Command Prompt option. If you are using the installation disc, select "Repair your computer" to open Command Prompt.

Edit Master Boot Record. Executing this command, you can remove the parallel boot option when you start the computer, and boot directly into Windows. Enter the following command into Command Prompt:bootrec /fixmbr

Restart the computer. Upon reboot, the Ubuntu option will no longer appear. Instead, you will access Windows directly.

Open Disk Management (Hard drive space management tool). In Windows, it's time to uninstall the old Ubuntu and reclaim hard disk space. Click Start, and right-click Computer/My Computer. Select Manager and then click Disk Management in the left pane of the Computer Management window.
In Windows 8, press the Windows + X key combination and select Disk Management from the menu.


Delete your Ubuntu partition. Right-click the Ubuntu partition and select Delete. Make sure you delete the Ubuntu partition correctly. Once deleted, the partition becomes empty, unallocated space. Right-click your Windows partition and select Extend partition. Select the free space you just created to add to your Windows installation.
Uninstall Ubuntu from Single Boot System

Run the disc of the operating system you want to install on your computer. When Ubuntu is the only operating system on your computer, you can remove it by using another operating system installation disc. Once you have run the disc, restart your computer and choose boot from CD mode, as shown in Step 2 above.
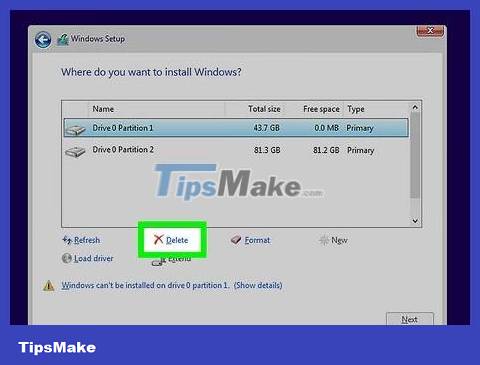
Delete the Ubuntu partition. When you begin the process of installing a new operating system, you can create and delete partitions on your hard drive. Choose to delete the Ubuntu partition. Thus, the Ubuntu partition will become an empty partition.

Continue installing the operating system, or remove the disc and turn off the computer. Once the partition is deleted, Ubuntu has been successfully removed. You can now install a new operating system like Windows 7 or Windows 8.
Note, your computer will not be usable until you install a new operating system.

You should read it
- How to Uninstall Ubuntu Software
- Instructions for installing Ubuntu on VMware Workstation - Part 1
- China developed its own operating system based on Ubuntu
- How to speed up Ubuntu system
- Tips and tricks after installing Ubuntu
- How to Erase Ubuntu
- How to install Ubuntu operating system in parallel with Windows 10
- How to Install and Uninstall Applications from Terminal in Ubuntu
May be interested
- How to Install and Uninstall Applications from Terminal in Ubuntu
 if you're new to ubuntu and you're thinking about that how to install and uninstall software on your os, then you should read this article. you can install and uninstall software on ubuntu in two ways: through command line (terminal) or...
if you're new to ubuntu and you're thinking about that how to install and uninstall software on your os, then you should read this article. you can install and uninstall software on ubuntu in two ways: through command line (terminal) or... - Instructions for installing Ubuntu parallel to Windows 10 easily
 ubuntu is an open operating system familiar to many programmers, as well as it people.
ubuntu is an open operating system familiar to many programmers, as well as it people. - How to Install Ubuntu 13.10
 ubuntu is a kind of linux operating system designed to run on desktop and laptop computers. ubuntu is an open-source program, meaning its code can be accessed and modified by end users. and because it's free, ubuntu is said to be the most...
ubuntu is a kind of linux operating system designed to run on desktop and laptop computers. ubuntu is an open-source program, meaning its code can be accessed and modified by end users. and because it's free, ubuntu is said to be the most... - Pop! _OS What is it? Is it like Ubuntu?
 a few weeks ago, pop! _os was officially released for the first time and available for download. today, we will find out if pop os! _os is cool and compared to ubuntu, it's different.
a few weeks ago, pop! _os was officially released for the first time and available for download. today, we will find out if pop os! _os is cool and compared to ubuntu, it's different. - What is Ubuntu? What's the difference with Windows? Should I use it?
 this article will introduce the ubuntu operating system, compare windows operating system and who should use ubuntu. click to see it!
this article will introduce the ubuntu operating system, compare windows operating system and who should use ubuntu. click to see it! - 5 things to do after upgrading to Ubuntu 22.04 LTS
 ubuntu 22.04 lts jammy jellyfish is the latest version of the popular open source operating system ubuntu. installing a fresh copy on a freshly wiped hard drive will give you a great computing experience.
ubuntu 22.04 lts jammy jellyfish is the latest version of the popular open source operating system ubuntu. installing a fresh copy on a freshly wiped hard drive will give you a great computing experience. - How to Install Ubuntu on VirtualBox
 this wikihow teaches you how to install ubuntu linux on a computer by using virtualbox. virtualbox is a program which allows you to install an operating system without changing your computer's main operating system. open the ubuntu...
this wikihow teaches you how to install ubuntu linux on a computer by using virtualbox. virtualbox is a program which allows you to install an operating system without changing your computer's main operating system. open the ubuntu... - 7 things Ubuntu does better than Windows
 you may have heard of the linux operating system called ubuntu. if you haven't tried it yet, you may be missing out on some great features.
you may have heard of the linux operating system called ubuntu. if you haven't tried it yet, you may be missing out on some great features. - 7 ways to speed up Ubuntu
 ubuntu is the most widely used linux distribution due to its beautiful interface and power. but there are a few simple ways we can still make the operating system run faster.
ubuntu is the most widely used linux distribution due to its beautiful interface and power. but there are a few simple ways we can still make the operating system run faster. - Why should you leave Ubuntu and choose Linux Mint as your main operating system?
 after years of using ubuntu and exploring different linux distributions, many people have finally switched to linux mint as their primary operating system.
after years of using ubuntu and exploring different linux distributions, many people have finally switched to linux mint as their primary operating system.










 How to Unzip Files on Linux
How to Unzip Files on Linux What is UID in Linux? How to find and change the UID
What is UID in Linux? How to find and change the UID How to install multiple Java versions on CentOS 8
How to install multiple Java versions on CentOS 8 Flow control in Shell
Flow control in Shell Loop in Unix / Linux
Loop in Unix / Linux Control loop in Unix / Linux
Control loop in Unix / Linux