How to fix This site can't be reached
During the course of browsing the web, did you ever get the error This site can't be reached? This is a very common mistake that most of us have encountered at least once, which translates to meaning that this site is not redirecting in the right direction. This error we often only see on certain websites so if you have to uninstall the browser to reinstall it is not sure that it can be fixed. So in the following article ThuThuat123.com will guide you some methods to fix the above annoying error, please refer.
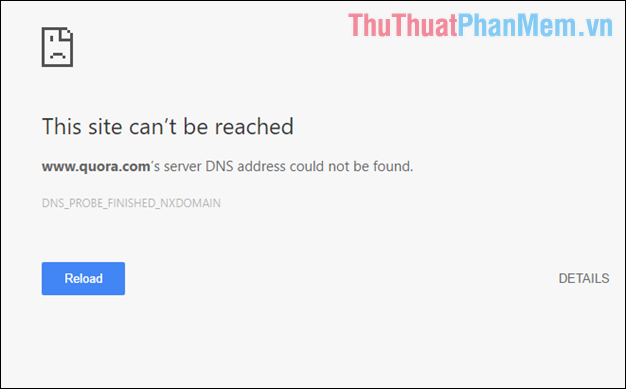 How to fix This site can't be reached Picture 1
How to fix This site can't be reached Picture 1
Method 1: Restart the DNS client
The first thing you can do to fix this site can't be reach error is to restart the DNS client service, as follows:
First press the Windows + R key combination to open the Run dialog box, enter the service.msc command and press Enter.
 How to fix This site can't be reached Picture 2
How to fix This site can't be reached Picture 2
Service window pops up, find the DNS Client service then right-click and select Restart to restart the DNS Client .
 How to fix This site can't be reached Picture 3
How to fix This site can't be reached Picture 3
After the DNS client restarts, check for errors.
Method 2: Change DNS, Ipv4 address
One of the most effective ways to fix this error is to change the DNS address, this can also be used to access blocked websites. The steps are as follows:
Step 1: Right-click on the network icon and select Open Network & Internet settings
 How to fix This site can't be reached Picture 4
How to fix This site can't be reached Picture 4
Step 2: In the new window, scroll down and select Network and Sharing Center
 How to fix This site can't be reached Picture 5
How to fix This site can't be reached Picture 5
Step 3 : A new window appears, select the Connections item as shown below:
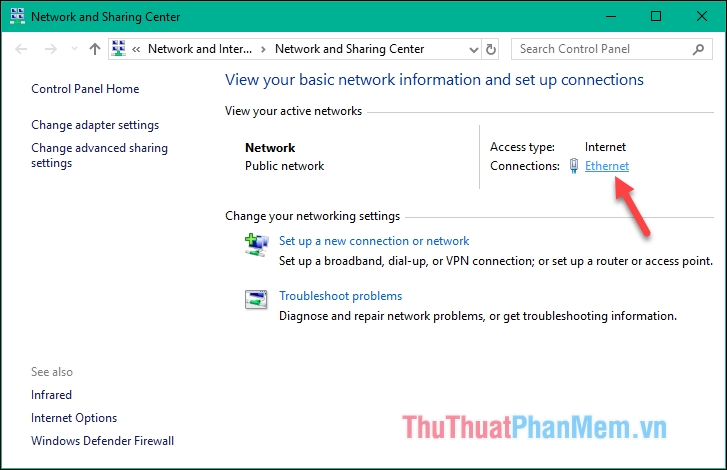 How to fix This site can't be reached Picture 6
How to fix This site can't be reached Picture 6
Step 4 : Continue to click the Properties button then in the new window double click on Internet Protocol Version 4 (TCP / IPv4)
 How to fix This site can't be reached Picture 7
How to fix This site can't be reached Picture 7
Step 5: Select the Use the following DNS server addresses section then enter DNS google as shown below:
8.8.8.8
8.8.4.4
Enter finished, click OK to save then check to see if the error is not offline.
 How to fix This site can't be reached Picture 8
How to fix This site can't be reached Picture 8
Method 3: Use the command to delete DNS cache
If the way to restart DNS and change DNS is not successful, you can use one method that is clearing DNS cache. This method is quite effective in some cases, you do the following:
Open the Run dialog box, type CMD and press Enter to open a command prompt window:
 How to fix This site can't be reached Picture 9
How to fix This site can't be reached Picture 9
The cmd window appears, enter the command ipconfig / flushdns and then press Enter. The command will completely delete the DNS cache. If errors arise, DNS will be automatically corrected.
 How to fix This site can't be reached Picture 10
How to fix This site can't be reached Picture 10
Method 4: Reset the settings of Chrome browser.
If you use Chrome browser, you can try one way is to Reset all settings on this browser. How to do the following:
Open your browser and enter the path chrome: // flags / in the address box and press Enter, then you press the Reset all to default button
 How to fix This site can't be reached Picture 11
How to fix This site can't be reached Picture 11
Then restart your browser to save your changes and check for errors.
Method 5: Uninstall and reinstall the Chrome browser
If the above methods do not work, you can apply the last method is to remove the chrome browser and reinstall.
You open the Control Panel and select Uninstall a Program
 How to fix This site can't be reached Picture 12
How to fix This site can't be reached Picture 12
Then right-click on the Google Chrome software and select Uninstall to uninstall it
 How to fix This site can't be reached Picture 13
How to fix This site can't be reached Picture 13
However, after the installation is completed, you need to access the folder containing data of Google Chrome and delete everything in it. You access the directory with the following link:
C: Users Computer name AppDataLocalGoogle
 How to fix This site can't be reached Picture 14
How to fix This site can't be reached Picture 14
If you do not see the AppData folder, follow the image below to show it:
 How to fix This site can't be reached Picture 15
How to fix This site can't be reached Picture 15
After deleting everything in the Google directory, proceed to reinstall Google Chrome, then restart your computer and reopen the browser to see if the error still exists.
Above is an article on how to fix this site can't be reached error in the browser, hope the article will help you. Good luck!
You should read it
- Fix the 'This site can't be reached' error in Chrome browser
- How to fix the error site can't be reached on the Google Chrome browser
- Create a Site-to-site VPN on ISA 2006 (Part 6)
- Instructions for setting up a VPN site to site model on Cisco ASA systems
- Access remote VPN client via Site to Site VPN
- Create a Site-to-site VPN on ISA 2006 (Part 4)
- Create VNP Site to Site with the ISA 2006 Firewall Branch Office Connection Wizard - Part 1
- Configure IIS for an FTP Site - Part 3
- The most basic insights to becoming a Hacker - Part 3
- Create a Site-to-site VPN on ISA 2006 (Part 5)
- How to Hack a Website
- How to enable Site Isolation security feature on Android
May be interested

How to rotate the computer screen, laptop on Windows 10, Windows 7

How to install Korean keyboard on Windows 10, Windows 7

Shutdown command - Schedule the shutdown of Windows 10 with the Shutdown command

Clean junk computer Windows 10, Windows 7 most effectively

How to show hidden files, hidden folders in Windows 10, Windows 7

How to fix missing vcruntime140.dll file in Windows






 Fix the 'This site can't be reached' error in Chrome browser
Fix the 'This site can't be reached' error in Chrome browser Quickly fix the error 'This site can't be reached' on Chrome
Quickly fix the error 'This site can't be reached' on Chrome 5 Most Effective Ways to Fix 'This Site Cannot Be Reached' Error
5 Most Effective Ways to Fix 'This Site Cannot Be Reached' Error How to fix the error site can't be reached on the Google Chrome browser
How to fix the error site can't be reached on the Google Chrome browser Create a Site-to-site VPN on ISA 2006 (Part 6)
Create a Site-to-site VPN on ISA 2006 (Part 6) Instructions for setting up a VPN site to site model on Cisco ASA systems
Instructions for setting up a VPN site to site model on Cisco ASA systems