How to stream PS5 gameplay to Discord (using PS Remote Play)
Download and set up PS Remote Play
The first step is to download PS Remote Play. It's free but you'll need a PSN account for it to work. Now follow these instructions:
First, launch PS5 and enable Remote Play. You will find it in Settings > System > Remote Play > Enable Remote Play .
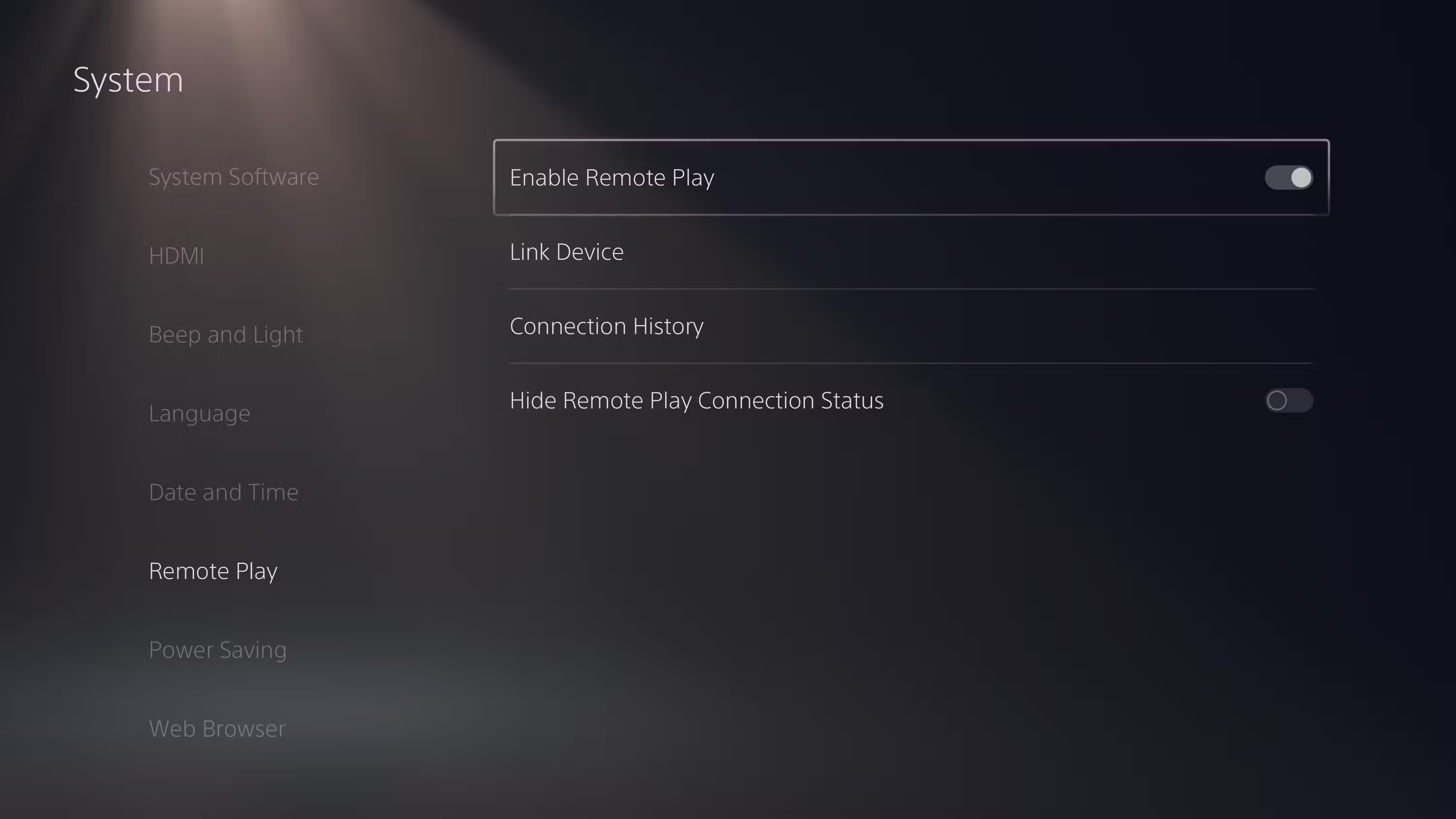
Next, visit this PlayStation website, click Download , select the platform, and follow the instructions to install the app.
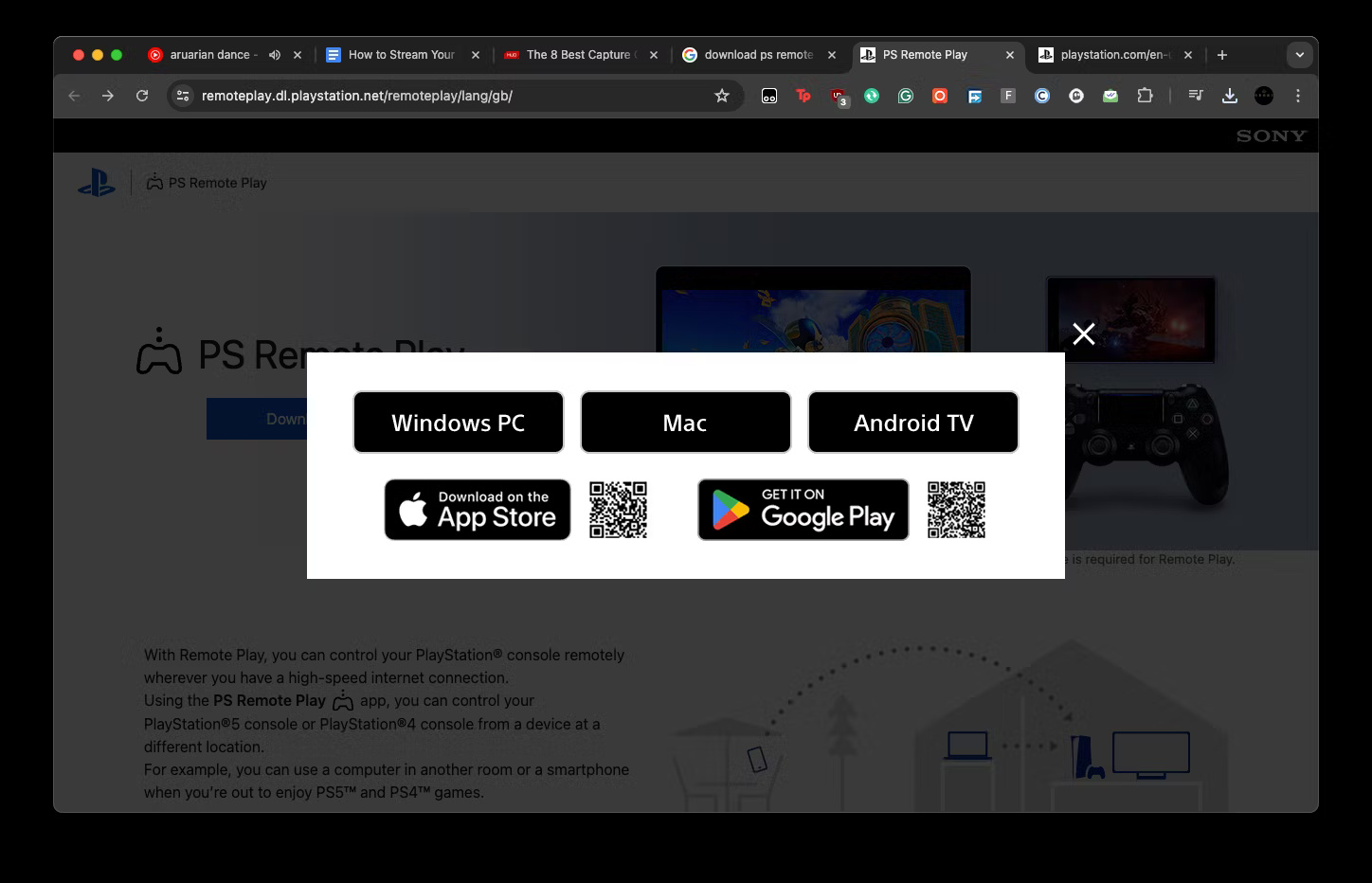
Once installed, launch the app, click Sign In to PSN and link the PS Remote Play app to your PSN account. Now select PS5 from the PS Remote Play window. It will take a moment to connect and notify when successful.

Now you have PS Remote Play connected and ready to stream your Discord. If you encounter problems or error messages, make sure your console and computer are on the same WiFi network. If that doesn't work, try restarting the router.
Stream PS Remote Play to Discord
If you set up Remote Play successfully, you should now have a window on your screen with your PS5's feed. You will share that window to the Discord channel on your computer.
First, launch Discord and join the voice channel by clicking on its name. Next, you want to share your screen by clicking the Share Your Screen button at the bottom left of the screen. It's the screen icon and arrow in the row of media buttons.

A new prompt window will appear, asking what you want to share. On the Applications tab, find the Remote Play window and select it.

The next screen allows changing certain streaming parameters. Make sure to turn on the Also share application audio toggle if you want audio. But more importantly, your video stream must prioritize Smoother Video in Stream Quality and have the highest frame rate and resolution possible. Select Go Live when you're ready.
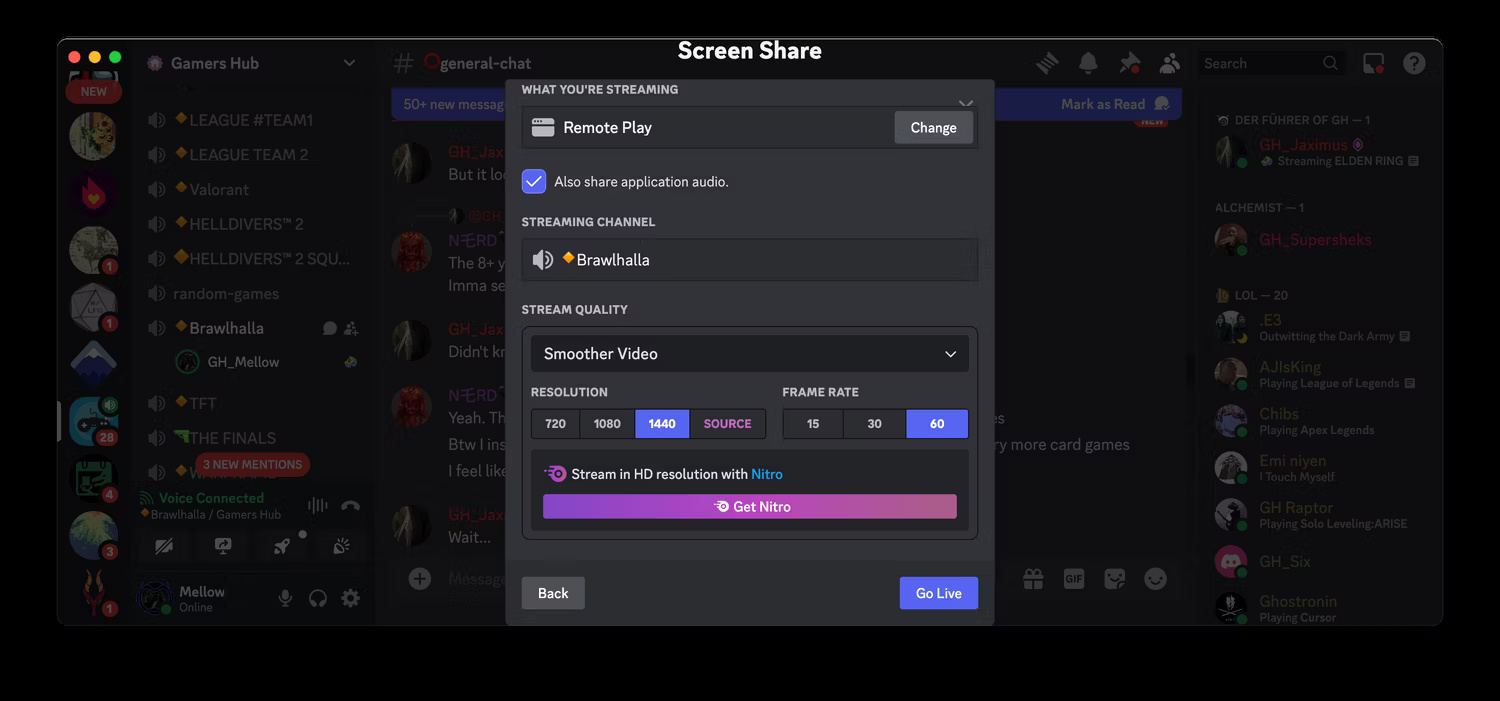
Note : Discord Nitro is not the only way to stream at higher quality; you can get better quality using boosted server.
Now, other people can watch your PS5 stream. You can also mute your PC and transfer voice chat audio to the console. Double click on the stream's floating thumbnail and look for the handle and rectangle icon.

It's a somewhat roundabout but economical method to stream PS5 gameplay to Discord. Sony and Discord have improved PlayStation-Discord collaboration since introducing it with the PS5, so perhaps there will be an update to address this in the future.
You should read it
- How to update the Discord app on all operating systems
- How to download, create an account and log into Discord
- 6 best bots to improve Discord server
- How to create the Discord bot on the Raspberry Pi
- Is it safe to use Discord?
- How to add a bot to the Discord server
- ChatGPT will come to Discord chat
- How to Format Text as Code in Discord
May be interested
- How to use Discord's new Go Live feature
 have you ever needed to stream a game to your friends but don't want to use services like twitch where everyone can jump in?
have you ever needed to stream a game to your friends but don't want to use services like twitch where everyone can jump in? - ChatGPT will come to Discord chat
 discord is one of the most popular messaging platforms, especially for group chats. like almost every recent service, discord is now expanding its ai and chatbot features.
discord is one of the most popular messaging platforms, especially for group chats. like almost every recent service, discord is now expanding its ai and chatbot features. - How to Format Text as Code in Discord
 this wikihow teaches you how to create a code line or code box in discord chat. you can do this on both desktop and mobile versions of discord. open discord. click or double-click the discord app icon, which resembles the white discord...
this wikihow teaches you how to create a code line or code box in discord chat. you can do this on both desktop and mobile versions of discord. open discord. click or double-click the discord app icon, which resembles the white discord... - How to add bot to Discord server
 adding bots to your discord server helps automate moderation, create rating systems, play music, and many other useful features. the process is simple and widely used.
adding bots to your discord server helps automate moderation, create rating systems, play music, and many other useful features. the process is simple and widely used. - How to prevent Discord from hanging, freezing in Windows 10/11
 you're in your discord server, playing games, chatting with friends, etc., and then discord crashes or freezes at a critical moment.
you're in your discord server, playing games, chatting with friends, etc., and then discord crashes or freezes at a critical moment. - How to change Discord language into Vietnamese
 with vietnamese interface, using discord will not be too complicated and much easier.
with vietnamese interface, using discord will not be too complicated and much easier. - Steps to customize Discord interface
 discord has a variety of settings available that you can tweak to customize the look and feel, such as switching to a light theme, making messages more compact, adjusting color saturation, and more.
discord has a variety of settings available that you can tweak to customize the look and feel, such as switching to a light theme, making messages more compact, adjusting color saturation, and more. - How to fix Discord error does not open
 the discord not opening issue has become one of the biggest problems for gamers who use this app as their main communication tool. this is a frustrating problem, but the fix is something that many people can easily do.
the discord not opening issue has become one of the biggest problems for gamers who use this app as their main communication tool. this is a frustrating problem, but the fix is something that many people can easily do. - Ways to fix audio problems in Discord
 while it was originally built for discord, it has now evolved into a networking platform for all types of communities. whether it's for watching livestreams or playing voice games with others, audio is a key element of discord.
while it was originally built for discord, it has now evolved into a networking platform for all types of communities. whether it's for watching livestreams or playing voice games with others, audio is a key element of discord. - How to stream games from Windows computer to iPhone
 the biggest pain in owning a powerful gaming pc is that it cannot be played at any time. sometimes you have to move to work or school, or a certain place, at such times you can only play mobile games. but what if you can play pc games on iphone?
the biggest pain in owning a powerful gaming pc is that it cannot be played at any time. sometimes you have to move to work or school, or a certain place, at such times you can only play mobile games. but what if you can play pc games on iphone?










 7 files and folders Windows can delete to free up space
7 files and folders Windows can delete to free up space How to set a blank name Among Us, not leave a name in Among Us
How to set a blank name Among Us, not leave a name in Among Us Is it worth the investment to play 4K games?
Is it worth the investment to play 4K games? Why Fotor is our favorite affordable AI photo editing app
Why Fotor is our favorite affordable AI photo editing app 5 great photography effects on mobile devices
5 great photography effects on mobile devices 9 useful tips for using Apple Watch you should know
9 useful tips for using Apple Watch you should know