PowerPoint 2016: How to print slides and presentations
The Print control window makes it easy to preview and print your presentation when needed.
Print layouts
PowerPoint offers several layouts to choose from when users want to print a presentation. The layout you choose will largely depend on why you want to print the presentation. There are 4 types of print layouts.
- Full Page Slides : This option prints the entire page for each slide in the presentation. This layout is most useful if you need to review or edit a printed version of your presentation.
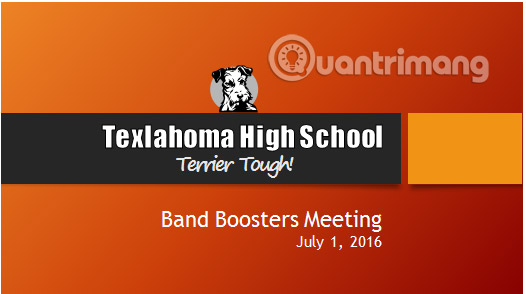
- Notes Pages : This option prints each , along with any presenter notes for that slide. If you've added a lot of notes to each slide, you can keep a copy of the notes with you during your presentation.

- Outline: This option allows you to print an overall outline of the entire slide show. You can use this to review the organization of your slides and prepare to deliver your presentation.

- Handouts: This option will print thumbnail versions of each slide, with optional space for notes. This layout is especially useful if you want to provide your audience with a paper copy of your presentation. Optional space allows them to take notes on each slide if needed.

How to access the Print control panel
1. Select the File tab. The Backstage view will appear.

2. Select Print. The Print panel will appear.

Click the buttons in the interaction below to learn more about using the Print panel.

You can also access the Print panel by pressing Ctrl + P on the keyboard.
How to print presentations
1. Select the File tab. The Backstage view will appear.

2. Select Print. The Print panel will appear.

3. Select the desired printer and print range.
4. Select the desired print layout and color settings.

5. When you have completed the necessary settings modifications, click Print.

Practice!
1. Open the sample presentation.
2. In the Print panel , change the number of copies to 2.
3. Choose a handout version for the presentation with 6 horizontal slides on each page.
4. When you're done, your Print panel will look like this:

5. Optional : If you have a printer and want to practice printing, print your presentation.
Wishing you success!
You should read it
- How to insert videos into PowerPoint 2016
- Review presentations in PowerPoint 2016
- Use the Find & Replace feature in PowerPoint 2016
- Work with lists in PowerPoint 2016
- How to insert audio in PowerPoint 2016
- Basic information about slides in PowerPoint 2016
- Manage slides in PowerPoint 2016
- Start with PowerPoint 2016
May be interested
- Basic information about slides in PowerPoint 2016
 each powerpoint presentation includes a series of slides. to start creating a slide show, you need to know the basics when working with slides.
each powerpoint presentation includes a series of slides. to start creating a slide show, you need to know the basics when working with slides. - How to convert Google Slides to PowerPoint
 google slides and powerpoint are both professional slide creation and presentation tools. and users can completely convert slides from powerpoint to google slides or convert slides from google slides to powerpoint to be able to use content slides quickly.
google slides and powerpoint are both professional slide creation and presentation tools. and users can completely convert slides from powerpoint to google slides or convert slides from google slides to powerpoint to be able to use content slides quickly. - MS PowerPoint 2007 - Lesson 11: Print the slideshow
 there are several options for printing a slideshow, you can print a slide on a page or multiple slides on a page.
there are several options for printing a slideshow, you can print a slide on a page or multiple slides on a page. - How to delete duplicate slides on PowerPoint is very simple
 when you download powerpoint slides online, it may happen that some slides overlap, repeating content. if the powerpoint slide has multiple pages of content, manually finding duplicate slides is not feasible.
when you download powerpoint slides online, it may happen that some slides overlap, repeating content. if the powerpoint slide has multiple pages of content, manually finding duplicate slides is not feasible. - How to create presentations in Google Slides
 google slides is a free, online, presentation-replacement application for powerpoint. here's how to create a basic presentation on this application.
google slides is a free, online, presentation-replacement application for powerpoint. here's how to create a basic presentation on this application. - Powerful support utilities for Google Slides
 google slides is google's online silde presentation service, with the ability to create, edit content and slide shows like on microsoft powerpoint.
google slides is google's online silde presentation service, with the ability to create, edit content and slide shows like on microsoft powerpoint. - How to Move Slides in PowerPoint
 what if you've created slides and then realized they go better in a different order? this wikihow will show you how to move slides in powerpoint using the microsoft powerpoint desktop application, the mobile app, and powerpoint online....
what if you've created slides and then realized they go better in a different order? this wikihow will show you how to move slides in powerpoint using the microsoft powerpoint desktop application, the mobile app, and powerpoint online.... - 10 useful tips for you when presenting with PowerPoint
 here are some small tutorials that will help you make professional presentations with concise content, avoiding the most common mistakes. please refer to 10 useful tips when presenting with powerpoint!
here are some small tutorials that will help you make professional presentations with concise content, avoiding the most common mistakes. please refer to 10 useful tips when presenting with powerpoint! - How to convert Canva slides to PowerPoint
 need to use a canva presentation in powerpoint? then here's how to convert canva slides to powerpoint with just a few clicks.
need to use a canva presentation in powerpoint? then here's how to convert canva slides to powerpoint with just a few clicks. - 50+ Great backdrops for PowerPoint presentation slides
 50+ great backdrops for powerpoint presentation slides. good quality powerpoint presentations are not only about succinct, concise presentation, but also in the selection of backgrounds so that the presentation is outstanding and relevant to the subject.
50+ great backdrops for powerpoint presentation slides. good quality powerpoint presentations are not only about succinct, concise presentation, but also in the selection of backgrounds so that the presentation is outstanding and relevant to the subject.










 PowerPoint 2016: Apply themes in PowerPoint
PowerPoint 2016: Apply themes in PowerPoint PowerPoint 2016: How to change the theme in PowerPoint
PowerPoint 2016: How to change the theme in PowerPoint 7 best online compilers 2024 for C, C++, Java, Python
7 best online compilers 2024 for C, C++, Java, Python Excel 2016 - Lesson 1: Getting acquainted with Microsoft Excel - Complete guide to Excel 2016
Excel 2016 - Lesson 1: Getting acquainted with Microsoft Excel - Complete guide to Excel 2016 PowerPoint 2016: How to present slide shows
PowerPoint 2016: How to present slide shows Create digital photos with Photoshop CS6
Create digital photos with Photoshop CS6