PowerPoint 2016: How to insert sound into PowerPoint
Users can then edit the audio to suit the presentation.
How to insert audio from an existing file
In today's example, we will insert an audio file saved locally on the computer.
1. From the Insert tab, click the Audio drop-down arrow, then select Audio on My PC .
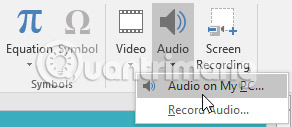
2. Locate and select the desired audio file, then click Insert.
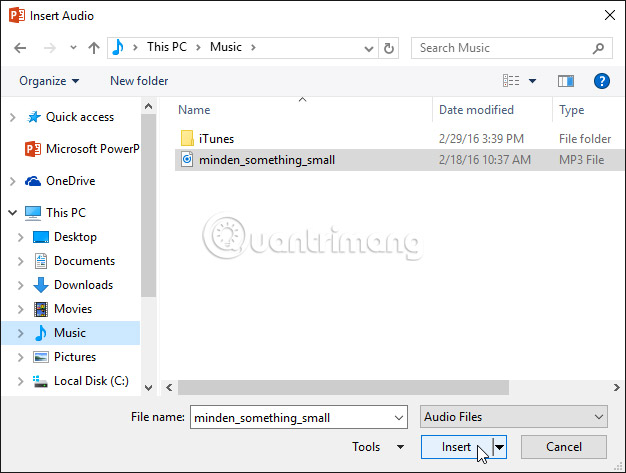
3. Audio files will be added to the slide.
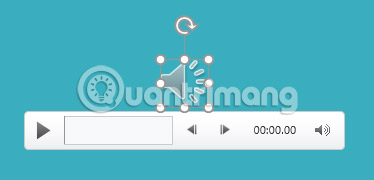
Record your own audio files
Sometimes users may want to record audio directly into a presentation. For example, you want your presentation to have narrative paragraphs. Before starting, make sure you have a microphone that's compatible with your computer. Many computers have built-in microphones, or if not, plug one into the computer.
How to record audio
1. From the Insert tab, click the Audio drop-down arrow, then select Record Audio.

2. Enter a name for the recording if desired.

3. Click the Record button to start recording.

4. When you finish recording, click the Stop button.

5. To listen to the recording, click the Play button.

6. Once completed, click OK. The audio files will be inserted into the slide.

Work with audio files
Listen to an audio file first
1. Click on an audio file to select it.
2. Click the Play/Pause button below the audio file. The audio file will start playing and the timeline next to the Play/Pause button will move forward.

3. To move to another part in the file, click anywhere on the timeline.
How to move audio files
- Click and drag to move the audio file to a new location on the slide.

How to delete an audio file
- Select the audio file you want to delete, then press the Backspace or Delete key on the keyboard.
Audio editing
Users can modify their audio files using commands on the Playback tab. For example, if you want to add a song to a slide, users can cut the file so that it only plays a short part. You can also add fade in and fade out effects, as well as bookmarks to jump to specific points in the audio file.
How to cut an audio file
1. Select the audio file, then click the Playback tab on the Ribbon.

2. Click the Trim Audio command.

3. A dialog box will appear. Use the green handle to set the start time and the red handle to set the end time.

4. To listen to the audio file, click the Play button.

5. Adjust the handles if necessary, then click OK.
How to add fade in and fade out effects
1. On the Playback tab, locate the Fade In: and Fade Out : fields.
2. Enter the desired values or use the up and down arrows to adjust the time.

How to add bookmarks
1. Click on the timeline to define the desired section in the audio file.

2. From the Playback tab, click the Add Bookmark command.

3. Bookmark will appear on the timeline. Click the bookmark to go to that location.

Audio options
There are other options to control how your audio files play. They are found in the Audio Options group on the Playback tab.

- Volume: Change the volume
- Start: Controls whether the audio file starts automatically or requires a mouse click
- Hide During Show: Hide the sound icon while the slide show is playing
- Play Across Slides: Continue playing audio files on multiple slides instead of just the current slide
- Loop until Stopped : Play back the audio file until stopped
- Rewind after Playing : Return to the beginning after playing
How to change sound icon
By default, an audio file will appear as a speaker icon in the slide. If you want, you can change the icon to another image.
1. Select the audio file, then click the Format tab.
2. Click the Change Picture command.

3. The Insert Pictures dialog box will appear. Click Browse to select the file from your computer. Additionally, online image search engines can be used for more options. In today's example, we will search using the phrase 'music note'.

4. Locate and select the desired image, then click Insert.

5. The icon will change to the new image.

For more information about editing and adjusting colors, borders, shapes, and effects, see Format PowerPoint 2016 images.
Practice
1. Open the example practice presentation. Alternatively, right-click this link to get to the example file and save it to your computer. Music source: Something Small (Instrumental) by Minden, CC BY-NC 3.0.
2. On slide 3, insert the example audio file there.
3. Move the file to the bottom left corner of the slide.
4. Trim the audio so that the start time is around 00:15 and the end time is around 00:55.
5. Change the Fade Duration to 02:00 for fade in and 08:00 for fade out.
6. Set the sounds to Start Automatically and Play Across Slides .
7. Change the icon to an online image of your choice.
8. When you're done, your slide will look like this:

9. Optional step: Play your slideshow from the beginning to test the audio. Your audio will start playing when you move to slide 3, and it will continue to play as you move to the next slide.
Wish you success!
You should read it
- How to insert videos into PowerPoint 2016
- Review presentations in PowerPoint 2016
- Use the Find & Replace feature in PowerPoint 2016
- Work with lists in PowerPoint 2016
- How to insert audio in PowerPoint 2016
- Basic information about slides in PowerPoint 2016
- Manage slides in PowerPoint 2016
- Start with PowerPoint 2016
May be interested
- How to make PowerPoint for beginners
 creating powerpoint slides for making reports, presentations or lectures is very simple.
creating powerpoint slides for making reports, presentations or lectures is very simple. - Instructions for inserting checkboxes in PowerPoint
 to insert checkbox in powerpoint, we will use advanced tools in powerpoint. when inserting checkboxes in powerpoint, you can easily do things like make a survey, make a list list, ...
to insert checkbox in powerpoint, we will use advanced tools in powerpoint. when inserting checkboxes in powerpoint, you can easily do things like make a survey, make a list list, ... - How to insert images into Powerpoint 2016
 adding photos can make your presentation more interesting and engaging. you can insert images from a file on your computer into any slide. powerpoint even includes tools to find images online and add screenshots to presentations.
adding photos can make your presentation more interesting and engaging. you can insert images from a file on your computer into any slide. powerpoint even includes tools to find images online and add screenshots to presentations. - PowerPoint cannot insert MP4 videos
 if you want to make a presentation, many people will think of powerpoint. but powerpoint cannot insert mp4 videos, making the operation difficult
if you want to make a presentation, many people will think of powerpoint. but powerpoint cannot insert mp4 videos, making the operation difficult - MS PowerPoint 2007 - Lesson 8: Insert tables in PowerPoint
 how to insert a table into powerpoint is as simple as when you perform table insertion on word or create tables in excel.
how to insert a table into powerpoint is as simple as when you perform table insertion on word or create tables in excel. - How to insert a countdown timer in PowerPoint
 when adding a countdown timer on a powerpoint slide will make presentations more unique.
when adding a countdown timer on a powerpoint slide will make presentations more unique. - How to use the impact button on PowerPoint
 on powerpoint there is an option of an impact button to move to other content on the slide.
on powerpoint there is an option of an impact button to move to other content on the slide. - How to insert backgrounds into PowerPoint
 backgrounds in powerpoint are essential and important for you to have a standard slide.
backgrounds in powerpoint are essential and important for you to have a standard slide. - How to insert a clock into PowerPoint
 users can add clocks to powerpoint slides, with available clocks or watch clocks on the web.
users can add clocks to powerpoint slides, with available clocks or watch clocks on the web. - Steps to insert Video into PowerPoint 2019
 detailed instructions on how to insert videos into powerpoint 2019. how to insert online videos into powerpoint? insert video from computer into powerpoint? and customize the video in powerpoint...
detailed instructions on how to insert videos into powerpoint 2019. how to insert online videos into powerpoint? insert video from computer into powerpoint? and customize the video in powerpoint...










 PowerPoint 2016: Learn about Slide Master view
PowerPoint 2016: Learn about Slide Master view PowerPoint 2016: How to print slides and presentations
PowerPoint 2016: How to print slides and presentations PowerPoint 2016: Apply themes in PowerPoint
PowerPoint 2016: Apply themes in PowerPoint PowerPoint 2016: How to change the theme in PowerPoint
PowerPoint 2016: How to change the theme in PowerPoint 7 best online compilers 2024 for C, C++, Java, Python
7 best online compilers 2024 for C, C++, Java, Python Excel 2016 - Lesson 1: Getting acquainted with Microsoft Excel - Complete guide to Excel 2016
Excel 2016 - Lesson 1: Getting acquainted with Microsoft Excel - Complete guide to Excel 2016