MS Access 2003 - Lesson 7: Enter information for the table
One of the main ways to enter information for a table is through the Datasheet mode. In Chapter 1 'Getting to know Access', you are told how to enter data for the table using Access datasheet. You have now created your own table, and are ready to start using the Datasheet mode to enter information.
The Datasheet mode is displayed as shown in Figure 1. The actual layout of the Datasheet may be slightly different, depending on the field you took when defining the table. But no need to pay attention to the fields, all operations in Datasheet are the same.
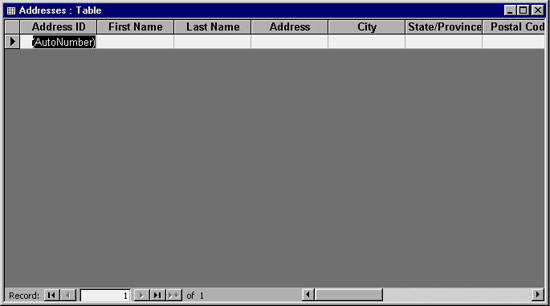 MS Access 2003 - Lesson 7: Enter information for the table Picture 1
MS Access 2003 - Lesson 7: Enter information for the table Picture 1
Figure 1: Datasheet view mode
Note that the cursor flashes in the first field of the first record in the table. Access will wait for you to start entering information. To do it, just type in the keyboard. If you want to switch from one field to another, press the Enter key or the Tab key.
Note: Ignore the field (by pressing the TAB key) containing some content (like the first field in Figure 1, containing the specified AutoNumber). Once this table has been set up so that AddressID field is the primary school key, Access will automatically fill in this field.
When starting to enter information into the table, notice that Access assumes you are starting to enter a record. Figure 2 shows Access adding a record below, and the pencil icon is located on the left side of the log or where the record is executing.
 MS Access 2003 - Lesson 7: Enter information for the table Picture 2
MS Access 2003 - Lesson 7: Enter information for the table Picture 2
Figure 2: Adding a record in Access
You will continue to add information to the record. Press the TAB or ENTER key until the final field is completed. In turn, you will enter information for the first field of the next record. You can return to the previous field by pressing SHIFT + TAB . After finishing with a record and proceeding to other records, Access automatically saves your changes (note that the pencil icon is moved from the left side of the saved record).
Move around the board
While the number of records in the table increases, you can use different keyboard shortcuts to move quickly from one record to another or in the fields of a record. Table 1 lists the keys you can use to navigate in the table.
Table 1: Navigation in the table
Shortcuts for data entry
Attached to the keys listed in Table 1, Access provides a number of shortcuts to use when entering data. Some shortcuts you already know, use them to start menu functions. When selecting an Access menu, Access displays shortcuts on the right of each menu. Table 2 lists the shortcuts you can use to import data quickly.
Table 2: Shortcuts for data entry
Exit the Datasheet mode
Once you've entered the information, make sure you want to leave or turn off the Datasheet mode. This lets Access to you with the table and continues to do other operations. There are two main ways you can turn off the Datasheet: select the Design view tool or click your mouse on the Close (X) icon in the upper right corner of the Datasheet.
The Design view tool is the tool that is always on the left in the toolbar. Click your mouse on this tool to display another way of the table. The screen shown in Figure 3.
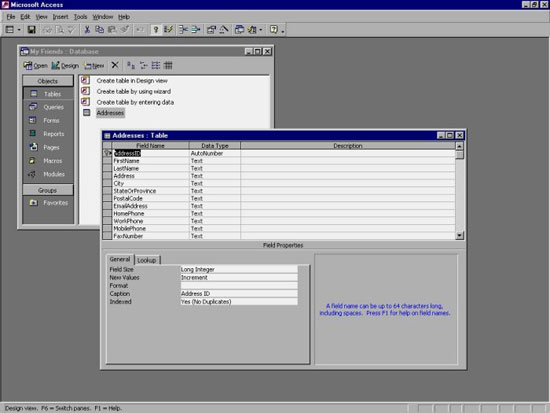 MS Access 2003 - Lesson 7: Enter information for the table Picture 3
MS Access 2003 - Lesson 7: Enter information for the table Picture 3
Figure 3: Converting Design view mode
When switching to Design view mode, the Design view tool changes from the Datasheet tool. Click your mouse on the Datasheet tool to display the Table Datasheet mode again. When working in Design view mode (Figure 3), Access allows you to change the layout of the table. The Design view mode appears like the one you set when using the Table Wizard at the beginning of the chapter. In chapter 3, you will learn more about how to use Design view mode.
To exit the Datasheet or Design view window, click your mouse on the Close icon (X) in the upper right corner of the window. Access will close the window and bring up the Database window. Your new table (Addresses) is listed in the available table of the Database window. When you want to work with the information in the table, you can double-click on the table name or select the table name and click your mouse on the Open button.
You should read it
- MS Access 2003 - Lesson 12: Working with a table
- MS Access 2003 - Lesson 6: Creating a table in Access
- MS Access 2003 - Lesson 8: Change information in the table
- MS Access 2003 - Lesson 16: Check your presentation
- MS Access 2003 - Lesson 15: Create an initial table
- MS Access 2003 - Lesson 1: Chapter 1: Terminology Access
- MS Access 2003 - Lesson 3: Consider working
- MS Access 2003 - Lesson 11: Chapter 3: Customizing components
- MS Access 2003 - Lesson 5: Chapter 2: Access Learning in 1 hour
- MS Access 2003 - Lesson 27: Printing information for objects
- MS Access 2003 - Lesson 25: Chapter 7: Printing tables
- MS Access 2003 - Lesson 18: Chapter 5: Sorting and filtering information
May be interested

MS Excel - Lesson 11: Solving the problem of Excel Help feature?

MS Access 2003 - Lesson 8: Change information in the table

MS Excel - Lesson 12: Solve problems with Microsoft Office Assistant

Email solution in Linux

10 tips to work more effectively with PowerPoint

Add even and odd page titles in Word 2007






 MS Access 2003 - Lesson 8: Change information in the table
MS Access 2003 - Lesson 8: Change information in the table MS Access 2003 - Lesson 11: Chapter 3: Customizing components
MS Access 2003 - Lesson 11: Chapter 3: Customizing components MS Access 2003 - Lesson 12: Working with a table
MS Access 2003 - Lesson 12: Working with a table MS Access 2003 - Lesson 6: Creating a table in Access
MS Access 2003 - Lesson 6: Creating a table in Access MS Access 2003 - Lesson 15: Create an initial table
MS Access 2003 - Lesson 15: Create an initial table MS Access 2003 - Lesson 18: Chapter 5: Sorting and filtering information
MS Access 2003 - Lesson 18: Chapter 5: Sorting and filtering information