MS Access 2003 - Lesson 26: Adjust the print page
Like many programs, Access provides all the features of the Window environment. Access uses the print utilities provided by the Windows environment, which means it can use any Windows printer to use. You cannot add or delete printers in Access (it is already available in Windows), but you can adjust which printer Access sends information and printer features that Access will use. To adjust the print operations, use the Page Setup dialog box.
You can open the Page Setup dialog from various ways in Access. Any time you are ready to print, an optional tool or menu allows you to view the Page Setup dialog box. In most cases, you will open the dialog box by selecting the Page Setup option from the File menu. The Page Setup dialog box appears, as shown in Figure 1.
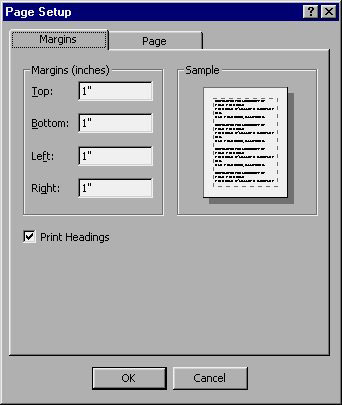
Figure 1: Page Setup dialog box.
Details of the sections in the dialog box:
Set Print Page Margin (Printout Margins)
The first tag in the Page Setup dialog box is Margins (Figure 1). Based on the print data, you can change the default margin. The margins are the white space to the left of each page. The Margins tab of the Page Setup dialog box allows you to adjust the left margin of the printed page. To set a page margin, simply change the existing settings in one of 4 margins.
Default margins are 1 inch on each page. You can change these margins, just select the box whose margin you want to change and enter a new value.
Note : Some printers require a minimum margin. For example, some laser printers only print content that is 1/4 inch from the paper edge. In this case, Access does not allow you to change the margins less than the printer's specified limit
Settings page
Using the Page tab of the Page Setup dialog box (Figure 2) you can change how Access usually places information on the page.

Figure 2: The Page tab of the Page Setup dialog box.
The first setting you can specify in the dialog box is the orientation of the page. In fact, this is a wrong term. The nature of the page is not oriented, it is an image created by Access that is oriented in relation to the page. To select a horizontal or vertical orientation, use the setting in the Orientation area at the top of the dialog box.
Documents usually print by default is for vertical paper. This means when you read the page, the narrow margin is above and below the page. If you turn the page 90o to the left or right, the page will be in landscape mode - the margin is narrow to the left and to the right. Horizontal mode is useful when you print tables with multiple columns.
If your printer supports multiple paper sizes, such as standard and reasonable sheets, you just need to select the paper size you want. To select a paper size, change the information in the Paper area of the dialog box. Based on the printer, you can change both the size and source of the page (Figure 2). You should choose the size and source of paper that performs most of the meaning of the result you want to create.
Change the printer
The printer driver is the special software that Windows uses to communicate with the printer. Most printers depend on their own special software (in other words, the driver - own printer driver).
Rarely does a computer have multiple printer drivers installed in the same system. Many people have at least two printers, such as ink and laser printers. Others use the printer on the same computer. For example, if someone in your company has a high-resolution laser printer, you must have a printer driver installed on the machine for that printer otherwise it will not be able to access the printer directly. . In that case, you can export the information into a file and send it to another printer to print the information.
Access allows you to select any printer whose driver is installed in Windows. In short, select a printer driver that indicates the type of printer you want to use. Select a printer driver in the Printer area in the Page tab of the Page Setup dialog box. (Figure 2).
Usually choose to set Defautl Printer. With this setting, Access uses the printer you have set up as the default printer in Windows. However, you can choose another printer by checking the Use Specific Printer option. After that, the Printer button will be activated and you can use it to select the printer you want. When you click your mouse on the Printer button, Access displays a new Page Setup dialog box to copy you to specify the printer you want to use. Figure 3 shows this dialog box.

Figure 3: Page Setup dialog box
The drop-down list at the top of the dialog box shows the names of the printers connected to your computer, as well as the names of the printer drivers you have installed. Regardless of the printer you choose, Access will remember your choice and use that printer until you choose another printer.
Notice that this second Print Setup dialog box (Figure 3) is similar to the top part of the Print dialog box (Figure 1). Access allows you to determine which printer you want to use in both locations. Changing the printer in a dialog is like changing the printer in both locations.
When you finish determining the type of printer you use, click your mouse on the OK button. You can then continue to set up other printing options.
Adjust printer properties
There are hundreds of different printers in the market. That's why Windows requires printer drivers to communicate with a specific printer. The problem is that each type of printer has different capabilities. For example, different printers will control different types of paper. Some printers can print in color. Other printers offer different options for printing graphics.
Access allows you to change the specific properties used by a printer. You can do this by clicking your mouse on the Properties button in the Print dialog box (Figure 1) or the Page Setup dialog box (Figure 3). Access displays the Progerties dialog box of the printer. The current form of this dialog box is completely different, depending on the printer you use. Figure 4 shows an example of the Properties dialog box for the Epson Stylus Photo 700 printer.

Figure 4: Properties dialog box for Epson Stylus Photo 700 printer.
This popular printer is a color ink jet printer. Therefore, the adjustments in the Properties dialog box are used to determine which colors should be printed on paper. Other adjustments allow you to determine the balance between quality and speed. Other tags allow you to specify the different ways that the printer should use.
To show the contrast, look at Figure 5. It displays the Properties property for the HP LaserJet printer. Note that the adjustment in this dialog box is completely different from that in Figure 4. Because the capabilities of the two printers are completely different.

Figure 5: Properties dialog for HP LaserJet printer.
Adjustment in the Properties dialog box of the HP printer allows you to place multiple images on a single sheet of the printed page and adjust other printer features.
Most of the time you don't need to worry about the settings in the printer's Properties dialog box. Instead, you often use the default settings provided by Windows. You should understand that the dialog box is available, however, using it is the main way to take advantage of the printer feature. The best way to find out which controls are performed in the printer's Properties dialog box is to experiment. You should not be afraid to damage the printer, you can discover many interesting things and how to use the features available in the printer.
You should read it
- MS Access 2003 - Lesson 3: Consider working
- MS Access 2003 - Lesson 28: Use the Print Preview tool
- MS Access 2003 - Lesson 5: Chapter 2: Access Learning in 1 hour
- MS Access 2003 - Lesson 12: Working with a table
- MS Access 2003 - Lesson 6: Creating a table in Access
- MS Access 2003 - Lesson 16: Check your presentation
- MS Access 2003 - Lesson 25: Chapter 7: Printing tables
- MS Access 2003 - Lesson 37: Summary of chapter 9
May be interested
- How to print an Excel spreadsheet in a page
 excel is a great useful spreadsheet program, but nothing is worse than creating a perfect spreadsheet and printing it on multiple sheets of paper that have pages with only one column or row. read this article and follow the tips below to get a nice print!
excel is a great useful spreadsheet program, but nothing is worse than creating a perfect spreadsheet and printing it on multiple sheets of paper that have pages with only one column or row. read this article and follow the tips below to get a nice print! - How to print web pages without ads
 web articles often come with ads and other things. if you print the page, you will print that excess. however, you can remove ads and other irrelevant items with the browser built-in feature.
web articles often come with ads and other things. if you print the page, you will print that excess. however, you can remove ads and other irrelevant items with the browser built-in feature. - Lesson 21: Print the document
 when you finish your document, you may want to print it out for various reasons. this article includes three basic features of printing in word 2007, including print preview, traditional quick print and print.
when you finish your document, you may want to print it out for various reasons. this article includes three basic features of printing in word 2007, including print preview, traditional quick print and print. - How to create page breaks and page breaks in Excel
 how to create page breaks and page breaks in excel. page breaks in excel make it easy to choose to print an area or any data range. in this article, you can create page breaks and page breaks on excel spreadsheets to help you print easily.
how to create page breaks and page breaks in excel. page breaks in excel make it easy to choose to print an area or any data range. in this article, you can create page breaks and page breaks on excel spreadsheets to help you print easily. - How to create a page printed vertically and print horizontally on a Word document
 often when printing text, it will follow a horizontal or vertical print mode. so how to print alternately on word?
often when printing text, it will follow a horizontal or vertical print mode. so how to print alternately on word? - How to format and print Excel file page
 how to print a worksheet in excel, how to format a page and how to print it?
how to print a worksheet in excel, how to format a page and how to print it? - Print better from the web
 this knowledge will help you better print with settings from the current popular web browser, internet explorer and mozilla firefox.
this knowledge will help you better print with settings from the current popular web browser, internet explorer and mozilla firefox. - How to Create a Print Preview Control in Visual Basic
 creating a windows application and need to know how to create a print and print preview control? follow these simple steps and you will easily be able to print and print preview documents in your application. adjust the form to the size...
creating a windows application and need to know how to create a print and print preview control? follow these simple steps and you will easily be able to print and print preview documents in your application. adjust the form to the size... - Set page margins in Excel
 show you how to set print margins in excel. setting margins for pages in excel is an indispensable operation for print jobs after calculations. to set the margins for the printed page, follow these steps: step 1: go to the home tab - pagelayout - click on the hat
show you how to set print margins in excel. setting margins for pages in excel is an indispensable operation for print jobs after calculations. to set the margins for the printed page, follow these steps: step 1: go to the home tab - pagelayout - click on the hat - Print pages in JavaScript
 many times you will love to put a button on your website to print the content of that page through a printer. javascript helps you perform this function by using the print function of the window object.
many times you will love to put a button on your website to print the content of that page through a printer. javascript helps you perform this function by using the print function of the window object.










 Microsoft 'webized' Office applications
Microsoft 'webized' Office applications Google Apps for small and medium businesses
Google Apps for small and medium businesses MS Access 2003 - Lesson 27: Printing information for objects
MS Access 2003 - Lesson 27: Printing information for objects Fix applications in Microsoft Office 2007
Fix applications in Microsoft Office 2007 MS Access 2003 - Lesson 28: Use the Print Preview tool
MS Access 2003 - Lesson 28: Use the Print Preview tool MS Access - Lesson 29: Summary of chapter 7
MS Access - Lesson 29: Summary of chapter 7