How to merge multiple Google Drive and Googe Photos accounts
It's not possible to merge Google accounts directly, so it's difficult to move data from A to B. If you want to merge data across multiple Google Drive and Google Photos accounts, here's how.
Instructions to merge multiple Google Drive and Google Photos accounts
- Merge Google Drive account
- Set up Google Backup and Sync
- Download Google data
- Extract Google Drive data storage
- Merge Google Photos account
- Share a Google Photos library
- Merge photo gallery
Since you cannot directly merge, some other solutions must be used. Google allows Google Photos users to share photo galleries with partner accounts, enabling this feature to sync photos on each account.
Unlike Google Photos, you cannot automatically sync Google Drive data to create a copy of data across multiple accounts. However, when data is merged into one account, you can focus on using that personal account to store cloud data.
Merge Google Drive account
There is no easy method to move data from one Google Drive account to another. The easiest way, especially if you have multiple accounts, is to use Google's data export tool to download data from each Google account.
From there, you can use Google Backup and Sync to combine exported data from multiple accounts into one Google account.
Set up Google Backup and Sync
First, you will need to set up Google Backup and Sync on your PC or Mac. Start by downloading Google Backup and Sync and running the installer. It will download the required files and install itself without user intervention.
- Download Google Backup and Sync for Windows
- Download Google Backup and Sync for Mac
After installing Google Backup and Sync, open it and click on Get Started . You need to be logged into the Google account you want to copy data from.
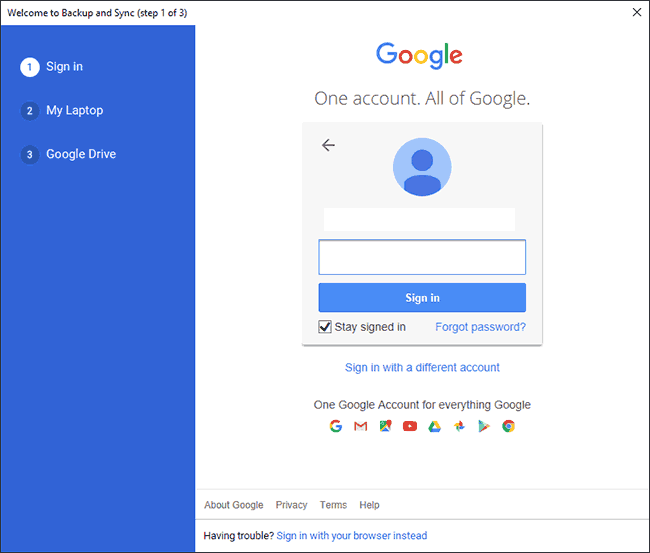
Next, select the folder from the computer you want to back up to your Google Drive account. By default, Google Backup and Sync will sync desktop, documents and pictures folders on Windows. If these are the folders you want to sync, leave them alone, otherwise uncheck them.
To make it easier, create a new folder on your computer to store files and folders from another Google Drive account backup. If you sync one of the default folders, you can save the archive to one of those folders.
If creating a new folder, click Choose Folder . Locate a new, unified folder, select it and click on Select folder , then click Next .

If you want to merge files from Google Drive into your computer, you can follow the instructions in the next step. Select Sync everything in My Drive if you want to sync everything currently on Google Drive to your computer or Sync these folders only if you want to remove some folders.
After making your selection, just click Start to complete the setup process.

You can now start downloading data from other Google accounts to merge.
Download Google data
One of the benefits of recent personal data laws is that Google will make it easier for users to download archives from Google accounts. Each bit of data associated with the Google account will be loaded into an archive file for users to view or move elsewhere.
You can use this tool to download Google Drive data from multiple accounts, then sync to the new Google Drive storage.
To get started, make sure you're logged into the account (or one of the accounts) you want to download data from. Once logged in, visit the Google data download page and click on Deselect all .
https://takeout.google.com/ 
Scroll down until you see the option for Google Drive and check the box to the right. Scroll to the bottom and click on Next step to continue.

Confirm how to receive data (the default is the download link via email). You also need to confirm the size and type of archive file. If there are multiple files or directories, Google will split the Drive archive into multiple ZIP or TGZ files.
You can also set Google to export Drive files once or schedule regular archives. Unless you want to repeat this process often, leave the Export type with the default One-time archive option .
Then click on Create archive .

The archiving process will begin for Google files. Do you have to wait for the storage process to complete, especially when there are large numbers of files saved to Google Drive?
Keep an eye on Gmail until you receive an email that allows you to download the archive file. When you receive an email, follow the instructions to download the file to a Windows or Mac computer.
Extract Google Drive data storage
Now all you need to do is extract the archive files into the created unified directory.
- How to extract Zip file on computer
You can repeat this process for all Google Drive accounts. Open the archive and click Extract all in the upper right corner on Windows or use the Archive Utility on macOS.

Change the destination folder to the merge folder you created, then click Extract .

When all the files are extracted, Google Backup and Sync will automatically sync the files to the main Google account.

If you want to check the sync process, find the Google Backup and Sync icon on the Taskbar and click on it. You can follow the sync process from here.
Merge Google Photos account
The process of merging Google Photos accounts is easier thanks to its shared libraries feature. This feature allows sharing the entire photo library with multiple 'partner' accounts.
After completing the data transfer process, you have two options. One is to stop using the old account and focus on a single, merged account. Second, you still use all accounts and photos will be shared on each account.
Share a Google Photos library
To get started, go to Google Photos and log in. After logging in, click on the three horizontal menu at the top left.

In Google Photos, click on Settings .
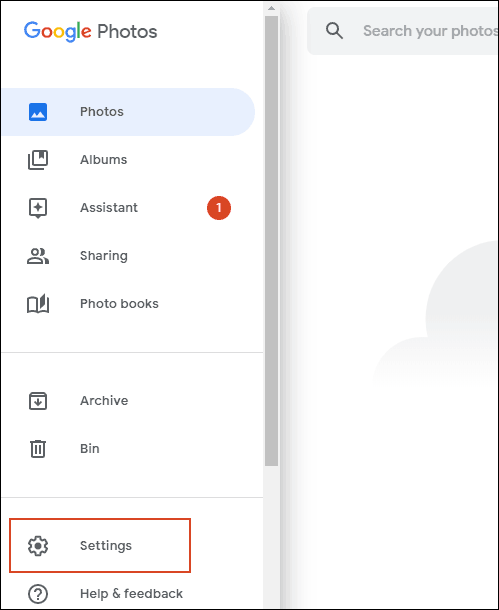
Click on Shared libraries .

The Share your library window will appear, click on Get started to get started.
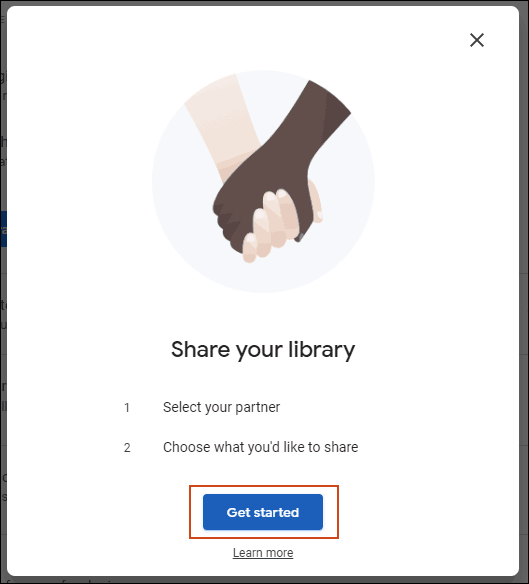
Enter the email address for the second Google account (the account you want to copy photos from) and click Next .

Make sure the Only show photos since this day option is off and then click Next .

At the final confirmation screen, click Send invitation to give other accounts access to the photos stored on the original Google Photos account.

At this time, log out of the original Google Photos account and log in to the invited Google account.
Merge photo gallery
Access to Gmail has an invitation. In the invitation email, click Open Google Photos .

Click Accept in the window that appears Shared library invitation .

If you want photos to be shared on all merged Google accounts, you need to make sure photos from other accounts are also shared with the original account first. You will also need to perform the same process for other accounts.
To do this, in the Share back to window, click on Get started .

As before, turn off the Only show photos option since this day , click Next , then select Send invitation .
An important setting to keep in mind is the setting to automatically save photos from other accounts to your new account. In the Save to your library window that appears after inviting the original account (or after closing the popup window), click Get started .

Change the Save to library option from None to All photos and then click Done .
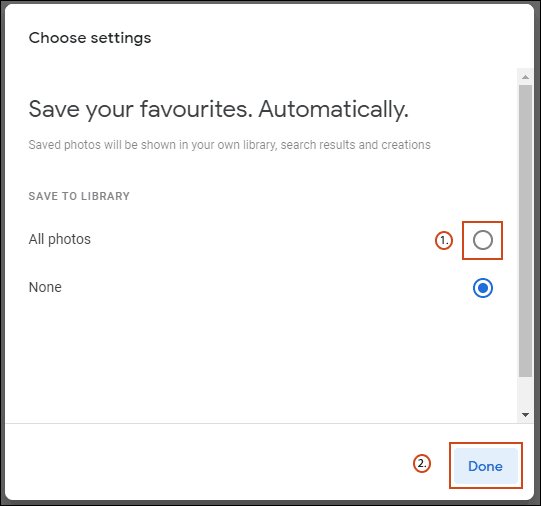
When clicking Done , Google Photos will start copying from the original account to the new account.
For photos that are continuously shared across multiple accounts, complete the invitation process by opening the invitation email, sending it to your original account, and following the same instructions as above.
I wish you successful implementation!
You should read it
- Instructions for logging into multiple accounts on Google Chrome
- how to merge pdf files, merge multiple PDF files
- Merge cells in Excel
- Merge multiple photos into one common frame using GIMP
- How to merge cells in Google Sheets
- 5 methods of merging PST files of Microsoft Outlook
- Manage multiple accounts in one Gmail mailbox
- How to manage multiple Google Drive accounts on Databox
May be interested
- How to move photos and videos from Google Drive to Google Photos
 you want to save good memories through photos and videos to google photos, but you accidentally saved them all in google drive. so how can you transfer photos and videos from google drive to google photos without having to manually do it is to download each photo from googledrive and then upload it to googlephotos?
you want to save good memories through photos and videos to google photos, but you accidentally saved them all in google drive. so how can you transfer photos and videos from google drive to google photos without having to manually do it is to download each photo from googledrive and then upload it to googlephotos? - How to share photos from Google Photos to other accounts
 google photos is google's photo and video storage and sharing service. the photos you store above can be permanently preserved, or shared for anyone to see. the following article will show you how to share photos from google photos to another account.
google photos is google's photo and video storage and sharing service. the photos you store above can be permanently preserved, or shared for anyone to see. the following article will show you how to share photos from google photos to another account. - How to merge multiple photos into one frame in Photoshop
 there are many ways to combine multiple photos into one frame in photoshop, but after examining the ways and thoughts, tipsmake feels the method of using the clipping mask function is the fastest and most professional method.
there are many ways to combine multiple photos into one frame in photoshop, but after examining the ways and thoughts, tipsmake feels the method of using the clipping mask function is the fastest and most professional method. - Will Google Drive back up photos and videos instead of Google+?
 a few days ago google updated the drive app on android with convenient drag and drop, but that's not all. the hidden code inside the app's installation file also reveals that drive in the future will have the ability to backup photos and videos on your phone.
a few days ago google updated the drive app on android with convenient drag and drop, but that's not all. the hidden code inside the app's installation file also reveals that drive in the future will have the ability to backup photos and videos on your phone. - How to merge multiple Word files into 1 file, merge multiple Word documents into one
 sometimes you need to merge several word files or multiple word documents into one to synthesize or create a common document. but if there are too many files and using the copy paste function continuously, it will be inefficient and take time. tipsmake.com would like to show you how to merge word files into a handy quick.
sometimes you need to merge several word files or multiple word documents into one to synthesize or create a common document. but if there are too many files and using the copy paste function continuously, it will be inefficient and take time. tipsmake.com would like to show you how to merge word files into a handy quick. - 5 methods of merging PST files of Microsoft Outlook
 the pst file in microsoft outlook contains all inbox data. if you have multiple email accounts in outlook, you will also have multiple pst files. in this case, it is necessary to combine all those pst files for easy management.
the pst file in microsoft outlook contains all inbox data. if you have multiple email accounts in outlook, you will also have multiple pst files. in this case, it is necessary to combine all those pst files for easy management. - How to merge a hard drive in Windows 10 does not lose data with MiniTool Partition Wizard
 some tools that you apply in the past to merge hard drives and increase data have some unexpected flaws that make you uncomfortable and insecure. to remedy this situation, tipsmake will present you with a new tool, easy and effective implementation.
some tools that you apply in the past to merge hard drives and increase data have some unexpected flaws that make you uncomfortable and insecure. to remedy this situation, tipsmake will present you with a new tool, easy and effective implementation. - How to manage multiple Gmail accounts and check email in one place
 gmail continues to be enhanced by google with the latest feature just deployed on december 15, allowing you to manage multiple gmail accounts in the same gmail mailbox without having to log out and log in multiple times.
gmail continues to be enhanced by google with the latest feature just deployed on december 15, allowing you to manage multiple gmail accounts in the same gmail mailbox without having to log out and log in multiple times. - How to merge photos into the frame on Paint
 collage into pain frames is very simple, can be combined with many different frames.
collage into pain frames is very simple, can be combined with many different frames. - Manage multiple accounts in one Gmail mailbox
 gmail continues to be complemented by google with the latest feature that has just been released on december 15, allowing you to manage multiple gmail accounts in the same gmail mailbox without having to log out and log in multiple times.
gmail continues to be complemented by google with the latest feature that has just been released on december 15, allowing you to manage multiple gmail accounts in the same gmail mailbox without having to log out and log in multiple times.










 How to sign up for a YouTube Premium trial
How to sign up for a YouTube Premium trial 6 useful YouTube channels to learn to code
6 useful YouTube channels to learn to code How to watch YouTube on Kodi with an add-on
How to watch YouTube on Kodi with an add-on How to protect files in OneDrive with 2FA with Personal Vault
How to protect files in OneDrive with 2FA with Personal Vault Is Twitch, Mixer or YouTube Live the best streaming platform?
Is Twitch, Mixer or YouTube Live the best streaming platform? Learn about the Mixer streaming platform
Learn about the Mixer streaming platform