How to use Photoshop Blending Mode
Photoshop blending mode is one of the most creative and interesting tools in your workspace. By using a variety of layers with many different properties, you can create all kinds of visual tricks.
Due to the extended nature, Photoshop's Blending mode can be a bit overwhelming. So to help beginners understand this tool, let's explore the basics of Photoshop blending mode.
Discover Photoshop's Blending Mode tool
- Step 1: Set up the file
- Step 2: Explore the Channels tab
- Step 3: Add a blending element
- Step 4: Experiment with the blending mode
- Step 5: Change Opacity
- Step 6: Access Blending Options
- Step 7: Lock the layer
Step 1: Set up the file
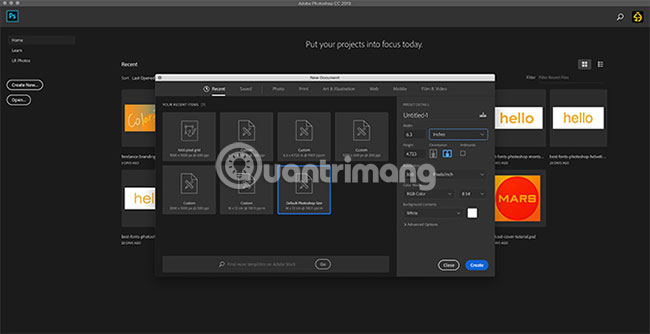
As shown in the tutorial on how to create texture in Photoshop, the first thing to do is set the file.
For this tutorial, you don't need specific dimensions. So it's best to use Adobe's default Photoshop size.

After creating a new file, you will see your entire workspace. The central part is a large white square.
Looking down at the lower right corner of the screen, you will see another small white square. This is where the image is displayed as a preview in the Layers panel .

The Layers panel is something the rest of this tutorial will focus on.
If you zoom in, you can see your image on a locked layer, with a small padlock icon next to it. At the top of the Layers panel , you will see 3 tabs: Layers, Channels and Paths .
Layers are the main tab that we will use. You can also use the Channels tab to check your blending properties.
Step 2: Explore the Channels tab

First, add some color to the image. For this tutorial, we will apply a simple gradient to see how the blending mode will affect a layer through the blue to red spectrum.
If you are unsure about this step, see the TipsMake.com tutorial on how to create a custom gradient in Photoshop.

Next, go to the Layers panel and click Channels.
This is where Photoshop stores all the image color information. By controlling the visibility of these colors, by activating the eye icon next to the individual channels, you can see how each color interacts in a layer.

For example, if Red (red) is turned off in Channels, everything in the image will turn green. That's because you disabled the visibility of anything in red.
To turn on red, click the empty box next to Red, so that the eye icon reappears.
Note : Turning off the visibility on the color channel does not mean that the color will be deleted from the image when saved.
Step 3: Add a blending element

Next, we'll add another element in the second layer to see how the two layers blend together.
To make things simple, create a new layer in the Layers panel . Make sure the layer is above the gradient. Add a little color with paintbrush.
To add a color, click on the Brush tool , found on the left toolbar.

Next, click the preset Brush icon found in the top left corner of the workspace.
To select a brush, scroll through the presets (presets) until you find a subfolder named General Brush. Open that folder.
This tutorial will use the Hard Round brush and increase the size of this brush. This will allow you to create a large circle without using the Ellipse tool .

After you put your color on this new layer, name it to remember what you do. Today's tutorial will call this layer 'Blending Layer'.
Step 4: Experiment with the blending mode

Now you have set up your layer blending. It's time to experiment with the blending mode! The drop-down menu that you will work with is the menu highlighted in red in the image below.
As you can see, the blending mode is now set to Normal, which means that the orange circle is at the top of the gradient and there is no interaction with it.
Click on 'Blending Layer' to make sure it works, then click on the drop-down menu to start testing the effects.

There are many different blending modes in this drop-down menu.
An interesting thing about Photoshop is that instead of having to click on each individual option to see how it creates the effect, Adobe will automatically preview the mode when you hover over it.
You can see that there are soft gray lines between some blending modes. The reason is that Adobe groups those modes based on the type of effect they create.

If you scroll down and click on an option, such as Multiply, the circle becomes darker.

If you are looking for ways to make your circle brighter, scroll down to the next section and click on blending modes like Screen or Lighten.

You can also try the Overlay section . The effects in this section vary greatly, but basically, they take dark and light colors from both layers, plus many other colors and combine them all to create new effects.

Going down, you will find a group of blending modes with options for Difference, Exclusion, Subtract and Divide .

Finally, you'll see a section with Hue, Saturation, Color and Luminosity options .
Step 5: Change Opacity

Everything is almost complete, there are only a few small things left before the end.
On the Layers panel next to the blending mode, you can also change the layer 's Opacity .
By sliding the arrow left or right along the Opacity slider , you can create more unique effects.
Step 6: Access Blending Options

In addition, you can create blending effects by clicking on the fx icon at the bottom of the Layers panel . Then, click Blending Options.

A new box called Layer Style will pop up. Here you can switch to a variety of interesting options to apply to your images.
You should try each one to see how they can produce effects.
Step 7: Lock the layer

Finally, after you've done all the operations and don't want to add any changes to the layer, you can prevent further changes from happening by locking the layer:
1. Go to the Layers panel .
2. Click on the layer you want to lock.
3. Click the chessboard icon or padlock icon.
The chessboard icon blocks transparent pixels on the screen, meaning you can only draw inside the created circle.
The padlock icon locks all pixels, meaning nothing can be edited or moved, including circles.
When finished, click File> Save As to save the image.
Photoshop blending mode is a great tool and by learning the basics, you can create unique and attractive images.
If there are other parts you want to explore in Photoshop, why not start with the article: How to use Photoshop for newbies?
Hope you are succesful.
You should read it
- 10 hidden modes in Windows and how to use them
- Collage photos into frames with PhotoShine
- How to switch between light and dark background themes in Photoshop
- Things Photoshop can do and GMIP does not
- All problems with starting Windows in Safe Mode
- How to use Mojave's Dark Mode on Mac right now?
- Command mode in Windows
- What is Apple's Lost Mode?
May be interested
- Photoshop is now available for mobile devices
 photoshop mobile gives you professional tools without the need for a computer.
photoshop mobile gives you professional tools without the need for a computer. - 17 best ideas and tutorials for Photoshop users
 with the sophistication of today's design capabilities, users are more likely to encounter problems in learning and updating new photoshop features.
with the sophistication of today's design capabilities, users are more likely to encounter problems in learning and updating new photoshop features. - 5 easy ways to improve Photoshop skills
 photoshop is the favorite application of many people. what you can do with it is amazing. the problem is, because this tool can do a lot of things, it is quite time-consuming to capture with all the features.
photoshop is the favorite application of many people. what you can do with it is amazing. the problem is, because this tool can do a lot of things, it is quite time-consuming to capture with all the features. - How to automate Photoshop with Photoshop Scripts
 today, this article will show you how to use photoshop scripts. it gives you the ability to change the behavior of a running script - something that photoshop actions can't do!
today, this article will show you how to use photoshop scripts. it gives you the ability to change the behavior of a running script - something that photoshop actions can't do! - How to use Photoshop CS5 - Part 2: Panels
 one of the best things about photoshop is also the worst: it is overloaded options. take a quick look at the default panels so you can understand what features to use in the process of using photoshop so you can find them again when needed ...
one of the best things about photoshop is also the worst: it is overloaded options. take a quick look at the default panels so you can understand what features to use in the process of using photoshop so you can find them again when needed ... - How to cut circular images in Photoshop
 to crop the image in a circle on photoshop, you just need to select the round frame type.
to crop the image in a circle on photoshop, you just need to select the round frame type. - 15 common problems in Photoshop and basic remedies
 currently, adobe's photoshop software is the most popular and professional graphic image processing program in the world. but even so, this software still has some problems that often occur and cause annoyance to users.
currently, adobe's photoshop software is the most popular and professional graphic image processing program in the world. but even so, this software still has some problems that often occur and cause annoyance to users. - How to write curves in Photoshop
 creating curvy typography in photoshop is very simple and you can use it in many different ways.
creating curvy typography in photoshop is very simple and you can use it in many different ways. - How to use Photoshop CS5 - Part 3: Introducing Layers
 one of the standard components of photoshop is layers, which is the foundation for you to create beautiful photos. in this article, tipsmake.com will introduce some operations using basic layer to highlight a photo.
one of the standard components of photoshop is layers, which is the foundation for you to create beautiful photos. in this article, tipsmake.com will introduce some operations using basic layer to highlight a photo. - How to mask your face in Photoshop
 when editing photos in photoshop to avoid personal image copyright issues, or you want to hide certain personal information, you can use 2 other content hiding tools.
when editing photos in photoshop to avoid personal image copyright issues, or you want to hide certain personal information, you can use 2 other content hiding tools.










 How to convert black and white photos to color images with ColouriseSG
How to convert black and white photos to color images with ColouriseSG Typing Vietnamese in Photoshop
Typing Vietnamese in Photoshop How to create spherical images in GIMP
How to create spherical images in GIMP How to rotate text in Photoshop
How to rotate text in Photoshop How to create a custom Color Palette in Adobe Photoshop
How to create a custom Color Palette in Adobe Photoshop