Merge multiple accounts in one Gmail mailbox
Thanks to large capacity, many people set up several different accounts on Gmail to turn into archives.But managing such accounts takes time.So Gmail has allowed users to merge multiple Gmail accounts into one main account for easy management.See the following article to learn how to do it.
- Top free email services
Step 1. Add a second email address
Assuming you have a Gmail account that is used more frequently than other Gmail accounts, use that account as your primary email to receive all emails from secondary accounts. This main Gmail account will allow you to receive, search, and respond with the secondary Gmail ID associated with the primary account. So, go to the main Gmail account and link the second Gmail address to that account.
1. In Gmail's main interface, click the gear icon and then select Settings from the top right corner of the screen.
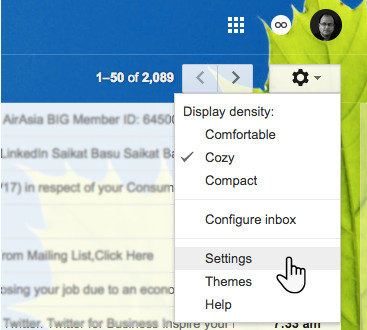
2. Click the Accounts and Import tab. Now, in the Send mail as: setting , click Add another email address .

3. A new window will appear. In the name field, enter your full name. For an email address, enter the second email ID you want to link to this account. Select the Treat as an alias box if you want to reply to any email sent from the linked account. You can also uncheck the box and select a specific email address to reply.

4. Gmail will send a verification message to this email to confirm you are the owner of the account. Then you need to enter the verification code sent to this email address and click " Verify " or click the verification link.

5. After verification, you can see the second email address displayed in the Send mail as section of the main account. Now, whenever you compose an email, you will have a new option in the " From " field. Just click on that email address and that's the address the recipient will see.
Step 2. Forward incoming mail
1. Open the Settings page of the second Gmail account that you want to read the email.
2. Click the Forwarding and POP / IMAP tab .
3. Enter the primary email address in the Forward a copy of incoming mail to box box .
4. Then select an option from the drop-down list:
- Keep a copy of Gmail in your Inbox.
- Store a copy of Gmail.
- Delete a copy of Gmail.
5. Click Save Changes .
Now, you don't need to open a secondary account to check your email. You only need to login to the main account.
Step 3. Create labels for incoming Email
Using labels in Gmail is one of the most effective ways to control your inbox. This will help you distinguish which mail to which email address. You can create specific labels for each linked Gmail account and then use smart filters to easily use them.
Switch to the main email account, scroll down to the bottom of the page and find the Create new labels link on the left side of the window.

Click the link to open the New Label box. Enter a name for the label. You can use the real email address if you want, then click Create .

You can create multiple labels, for each email account linked a separate color or even create additional labels for different types of emails.
Step 4. Create a filter to automatically organize your inbox
1. In the main email account settings, click the Filters and Blocked Addresses tab, next to the Accounts and Import tab. Scroll down and click Create a new filter .
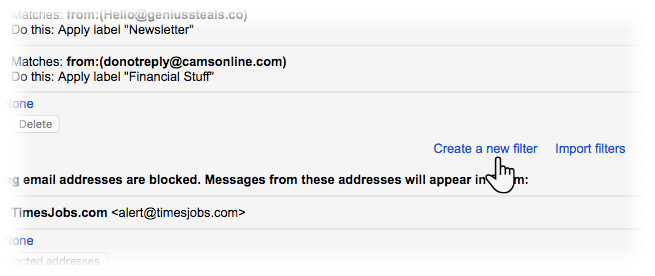
2. Enter your secondary email address in the From field in the next screen.
3. Click Create a filter with this search . In the next screen, there are several options in When a message arrives that matches this search .
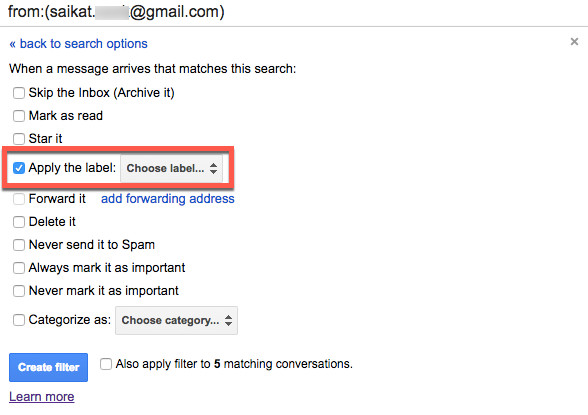
4. Select Apply the label and the label you set in the previous step.
5. Click the blue Create filter button. You can also choose Also apply filter to 'X' matching conversations if you have any previous emails from the linked account.
A faster way:
You can also use a specific message to create a filter. Sometimes this is a faster way to create filters immediately.
- Open Gmail.
- Select the box next to the email you want.
- Click More .
- Click Filter messages like these .
- Enter filtering criteria.
Now, email from the secondary email account will be downloaded to the primary email account and automatically transferred the label you specified. Use filters to help distinguish email sent.
You can also send emails from both email accounts without having to switch to the secondary email account.
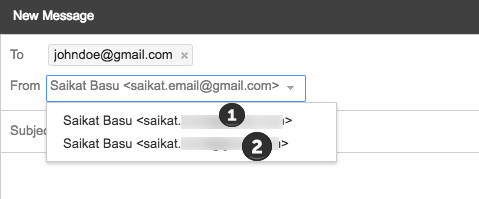
Bonus: Use Multiple Inboxes
Multiple Inboxes are features of Gmail Labs. You can use this feature when you want to view emails from some linked Gmail accounts and organize them in different inboxes at the same Gmail account.
Multiple Inboxes create small mailboxes next to the main inbox. They also divide email into multiple parts based on email type. Note that they can only be deployed for accounts that do not use Gmail's additional tabs like Social, Promotions, Updates and Forums.
Log in to your main account, go to settings / labs to enable the Multiple Inboxes feature.

Access the secondary mailbox, open the Settings section, select Forwarding and POP / IMAP and enter the address of the main mailbox.

Go back to the main account, go to Settings , select Multiple Inboxes and enter the command to: xyz@gmail.com (secondary email address) into Pane 0 and other e-mail addresses on the next Pane if there are multiple Gmail accounts. .

At this point, the new email of the secondary email will automatically show up in the main account in the right column. Google supports opening up to 8 new subdivisions in Inbox for users to conveniently view multiple mailboxes.

The most obvious benefit of using the main Gmail account saves time. You do not need to switch your account anymore.
I wish you all success!
You should read it
- How to sign in to Gmail, sign in to multiple Gmail accounts at the same time
- Manage multiple accounts in one Gmail mailbox
- How to log in to multiple Gmail accounts at the same time on 1 computer
- Exit Gmail, log out of your Gmail account, Logout Gmail remotely
- How to forward multiple Gmail emails at once
- How to manage multiple Email accounts in 1 single Gmail account
- Russian Hacker is using Google's own infrastructure to hack Gmail users
- How to Create Multiple Email Accounts
May be interested
- Leave Gmail as the default mailbox for many email addresses
 if you own multiple email accounts, you may want to control all your emails in one place. a function of gmail that allows you to import emails from services like yahoo! mail, hotmail, aol mail ... on this service.
if you own multiple email accounts, you may want to control all your emails in one place. a function of gmail that allows you to import emails from services like yahoo! mail, hotmail, aol mail ... on this service. - How to Create Multiple Email Accounts
 this is an article on how to create multiple email accounts using gmail, outlook and yahoo. you can create and link multiple email accounts, and switch between them easily, or create other names so you can add multiple email addresses to one account. using a different name is useful when you are asked to provide an email address on an untrusted website or when you want to sign up for a special offer without receiving spam.
this is an article on how to create multiple email accounts using gmail, outlook and yahoo. you can create and link multiple email accounts, and switch between them easily, or create other names so you can add multiple email addresses to one account. using a different name is useful when you are asked to provide an email address on an untrusted website or when you want to sign up for a special offer without receiving spam. - How to merge two Google+ accounts
 many people can use up to two google+ accounts, but sometimes it also causes a lot of distractions. if you want to just use a google+ account containing all the information and contacts, you can merge those two accounts into one. below we will guide you to do that.
many people can use up to two google+ accounts, but sometimes it also causes a lot of distractions. if you want to just use a google+ account containing all the information and contacts, you can merge those two accounts into one. below we will guide you to do that. - Merge cells in Excel
 the most common reason to merge cells is to format and center headers. this tutorial will show you how to merge cells in excel, although you shouldn't merge them unless you really need to.
the most common reason to merge cells is to format and center headers. this tutorial will show you how to merge cells in excel, although you shouldn't merge them unless you really need to. - Log in to multiple Gmail accounts with Firefox
 firefox's add-on not only solves this common problem but also simplifies things. let's find out how to use this add-on.
firefox's add-on not only solves this common problem but also simplifies things. let's find out how to use this add-on. - How to merge multiple Word files into 1 file, merge multiple Word documents into one
 sometimes you need to merge several word files or multiple word documents into one to synthesize or create a common document. but if there are too many files and using the copy paste function continuously, it will be inefficient and take time. tipsmake.com would like to show you how to merge word files into a handy quick.
sometimes you need to merge several word files or multiple word documents into one to synthesize or create a common document. but if there are too many files and using the copy paste function continuously, it will be inefficient and take time. tipsmake.com would like to show you how to merge word files into a handy quick. - How to own multiple Gmail addresses with just one account
 having to create many new gmail accounts to access online services like facebook, instagram or twitter sometimes makes it difficult for you to remember the names of your accounts. so what to do to just create a gmail account but use it for many services? please follow the article below for details!
having to create many new gmail accounts to access online services like facebook, instagram or twitter sometimes makes it difficult for you to remember the names of your accounts. so what to do to just create a gmail account but use it for many services? please follow the article below for details! - How to delete all emails of a specific sender on Gmail?
 here's how to delete email from a user, delete gmail messages by keyword in the simplest way. if you need to delete spam emails on gmail, you can also use this way. so, don't skip this useful email deletion procedure!
here's how to delete email from a user, delete gmail messages by keyword in the simplest way. if you need to delete spam emails on gmail, you can also use this way. so, don't skip this useful email deletion procedure! - Mailbox Exchange 2007 SP1 management features
 one of the biggest frustrations with the exchange server 2007 rtm version is the lack of ability to export the mailbox to a personal folder file (.pst) with the export-mailbox cmdlet. although the microsoft exchange server 2003 mailbox merge wizard (exmerge) tool allows us to extract data from an exchange 2007 mailbox to a pst file, this scenario is still not checked.
one of the biggest frustrations with the exchange server 2007 rtm version is the lack of ability to export the mailbox to a personal folder file (.pst) with the export-mailbox cmdlet. although the microsoft exchange server 2003 mailbox merge wizard (exmerge) tool allows us to extract data from an exchange 2007 mailbox to a pst file, this scenario is still not checked. - How to log in to multiple WhatsApp accounts
 whatsapp also allows you to log in to multiple accounts at the same time on 1 phone to change back and forth between accounts, similar to logging in to multiple accounts on facebook or logging in to multiple accounts on instagram.
whatsapp also allows you to log in to multiple accounts at the same time on 1 phone to change back and forth between accounts, similar to logging in to multiple accounts on facebook or logging in to multiple accounts on instagram.










 Granting access to Gmail, sharing Gmail without sharing a password
Granting access to Gmail, sharing Gmail without sharing a password 7 Outlook.com tricks you may not know yet
7 Outlook.com tricks you may not know yet Use the Outlook.com website to share Facebook and Google photos
Use the Outlook.com website to share Facebook and Google photos How to change Gmail password on computer
How to change Gmail password on computer Instructions for using Gmail shortcuts in Outlook web apps
Instructions for using Gmail shortcuts in Outlook web apps 5 applications and extension Gmail you should try today
5 applications and extension Gmail you should try today