Lock Mac OS X screen when needed
- Instructions on how to install macOS Sierra (clean install) 10.12 on Mac
- How to create a MacOS Sierra installed USB drive 10.12
- Old Mac acceleration runs as fast as when you first bought it with these tips
Macbook is a product line that always makes customers satisfied by the ability to work effectively, beautifully designed and quality. In addition, this is a well-known operating system with high security, so that Mac users should set their own lock screen habits to improve data security.
Locking your screen or putting your MacBook to sleep (sleep) is something you need to do when you can't sit in front of the machine. In sleep mode, your Mac is locked again (provided you have previously set up a lock password); At the same time, the applications you are using in progress will quickly return to the active state when you return to use the device.
There are many ways to help you lock your MacBook. But in this article Network Administrator will summarize 7 methods. In the first 5 ways, you will need to set a login password, and the following 2 ways are not - very convenient when you close the Mac cover without entering the password when reopening.
Before starting, you need to set the login password for Mac according to the following instructions: Go to System Preferences> Security & Privacy and check the box to Require Password after sleep or screen saver begins (requires a password after running mode sleep or screen saver). In the drop down menu, you can set the time from immediately to 8 hours (8 hours).

After you have installed the required password, you will have the following options to lock the MacBook quickly and safely:
1. Close the lid
This is the simplest way anyone can perform anywhere. Just close the lid of your Mac and you've locked the screen yourself. When you turn on the computer, you only need to enter the password that you set up earlier.
2. Use the Apple logo in the menu bar
The next way is to simply click on the Apple logo located at the top left corner of the screen and select Sleep so you can turn off the screen.
3. Combine keyboard shortcuts
If anyone who is familiar with the operation on the computer keyboard can apply this method.
- Use Control-Shift-Power (power button) to lock your MacBook (with older MacBooks using an optical drive, you use Control-Shift-Eject).
- Use Command-Option-Power to bring MacBook back to sleep mode (with old MacBooks using optical drives, press Command-Option-Eject).
Keep in mind that when you lock the screen or put Mac to sleep, the ultimate goal is to turn off your MacBook screen. However, if you want to save power for the Mac, you can leave the Mac in sleep mode because at this time the CPU is set to low voltage mode, the hard drive is reduced the rotation speed, and the underground tasks are blocked. again.
4. Use Access keychain function
The above methods only work when you use a login password, but if you don't like every time you work, each time you enter a password, you can try the following:
- Open the Utilities folder located in Applications
- Open Keychain Access
- Go to Keychain Access> Preferences
- Check the Show keychain status in the bar menu
The lock icon will appear next to the Wi-Fi icon in the menu above the right corner of the screen. Click here and select Lock Screen to lock Mac.

5. Request a password
Another easy way to apply is to request an access password when logging in. To do this, open System Preferences -> Security and check the box Require password after sleep or screen saver begins , the system will show the option time for users to choose:
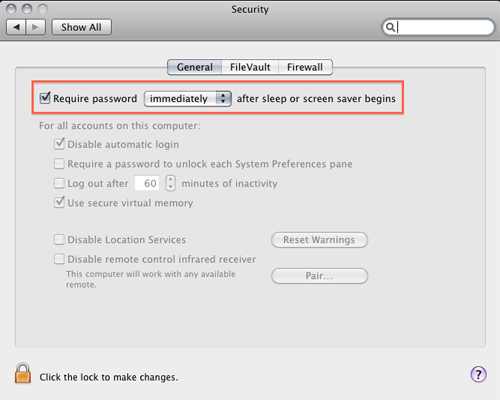
You can check again by setting the computer to Sleep state. But sometimes this process is not the best option, because there are programs or applications that cannot be interrupted while operating. And to fix this case, you need to interfere with the ScreenSaver mode setting.
6. Reset ScreenSaver mode
We can completely do this in two ways: assign to any corner of the exposé or create a shortcut inside the Dock.
Expose's Hot-Corner assignment
In System Preferences, you select Expose and Spaces control panel . Here you will see a small section called Active Screen Corners with 4 options corresponding to 4 screen corners, select any corner and Start Screen Saver from the menu list:

Create shortcut inside Dock
This way is a bit too picky but a bit more laborious, but if the operation is successful, we will have an icon to help protect the screen and lock the Mac right on the Dock. Specifically:
- First open the Finder and go to Go> Go to Folder .
- In the box that appears, enter /System/Library/Frameworks/ScreenSaver.framework/Versions/A/Resources/ and click Go.
- In the Resources folder that you are directed to, find the ScreenSaverEngine file and drag it to the Dock.
Now you can click the ScreenSaverEngine icon in the Dock bar to launch the screen saver.
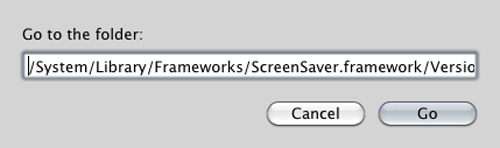
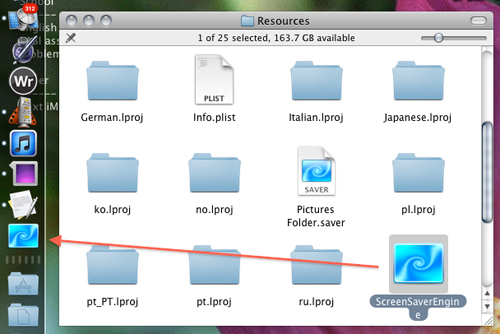
To use, you just need to click on this file on the Dock , the system will activate ScreenSaver mode and request access password if you want to log in.
7. Re-enable Fast User Switching mode
- Go to System Preferences> Users & Groups
- Click the lock icon located at the bottom left and enter the login password to make changes on the Mac.
- After entering the password, click on Login Options
- You select Show fast user switch menu as
Now you can click on the account icon at the top right corner and select Login Window to lock Mac or switch to another user account if available.
I wish you all success!
See more:
- How to turn off the Macbook login when opening the device from the Sleep state
- Instructions on how to customize the lock screen on MacBook
- Free applications should be installed when purchasing a new Macbook
You should read it
- Change the Section Break in Word 2007 and 2010
- Android phone settings 'read' the name of the caller
- How to install and use screensavers of 'classic' versions of Windows on Windows 11
- 12 useful Registry tips to optimize the Windows 10 experience
- How to Change the Screensaver in Windows 8
- Some useful tips with Google Plus
- Instructions for drawing arrows with Gimp
- Assign your avatar to Contact on your Android phone
May be interested
- How to lock screen by image on Android phone
 are you bored with the default passcode lock screen of the device you are using? so make it more vivid and attractive with the way to lock the screen with images on android phones. using this method can not only beautify the device but also express your individual personality right from the unlocked screen.
are you bored with the default passcode lock screen of the device you are using? so make it more vivid and attractive with the way to lock the screen with images on android phones. using this method can not only beautify the device but also express your individual personality right from the unlocked screen. - How to use Android lock screen widget
 android 16 has a lock screen widget that lets you change the lock screen to your liking, making the lock screen much more useful thanks to the new widget panel that is extremely convenient, especially when the device is charging.
android 16 has a lock screen widget that lets you change the lock screen to your liking, making the lock screen much more useful thanks to the new widget panel that is extremely convenient, especially when the device is charging. - Is it safe to lock the Android screen?
 one of the most popular security methods today is to lock android phones with drawings. this type of screen lock is popular because it is easier to enter. in addition, no one can see you type letters or numbers when entering a password. however, is this screen lock type really safe?
one of the most popular security methods today is to lock android phones with drawings. this type of screen lock is popular because it is easier to enter. in addition, no one can see you type letters or numbers when entering a password. however, is this screen lock type really safe? - Instructions on how to customize the lock screen on MacBook
 the lock screen or the login screen of the macbook will usually have that default interface to blur the background. however, if the user wants to change the interface for the lock screen, it is very simple.
the lock screen or the login screen of the macbook will usually have that default interface to blur the background. however, if the user wants to change the interface for the lock screen, it is very simple. - Instructions to enlarge iPhone lock screen clock
 ios 26 has added an option to enlarge the lock screen clock so that users can adjust it if needed. below are instructions to enlarge the iphone lock screen clock.
ios 26 has added an option to enlarge the lock screen clock so that users can adjust it if needed. below are instructions to enlarge the iphone lock screen clock. - Add custom notifications on Android lock screen
 with newer android versions (android marshmallow, android nougat and android oreo), you can also display a custom notification on the lock screen. this announcement can be a fun message like 'touch and die', or a statement of 'this is a's phone.'
with newer android versions (android marshmallow, android nougat and android oreo), you can also display a custom notification on the lock screen. this announcement can be a fun message like 'touch and die', or a statement of 'this is a's phone.' - How to set up shortcuts to quickly lock Mac OS X screen
 when the mac is put into sleep mode, users will have to enter the password if they want to use it. however, we can completely set shortcuts to quickly turn off the computer when needed.
when the mac is put into sleep mode, users will have to enter the password if they want to use it. however, we can completely set shortcuts to quickly turn off the computer when needed. - How to display the weather on the iPhone lock screen
 one of the favorite features of ios 12 is the lock screen utilities, especially the weather utility. follow these instructions to see weather information on the lock screen of iphone and ipad running ios 12!
one of the favorite features of ios 12 is the lock screen utilities, especially the weather utility. follow these instructions to see weather information on the lock screen of iphone and ipad running ios 12! - How to delete old photos from Windows 10 lock screen history
 as we know, windows 10 allows users to customize the look of the lock screen with personalized images in settings app.
as we know, windows 10 allows users to customize the look of the lock screen with personalized images in settings app. - Instructions for customizing Android 14 lock screen
 there are many different options to change the android 14 lock screen, thereby making the lock screen more convenient and useful to use.
there are many different options to change the android 14 lock screen, thereby making the lock screen more convenient and useful to use.










 Does the Mac really need a firewall?
Does the Mac really need a firewall? Why shouldn't you disable the System Integrity Protection feature on the Mac?
Why shouldn't you disable the System Integrity Protection feature on the Mac? How to set password protection folder on Mac
How to set password protection folder on Mac Instructions to change DNS Server on Windows, Mac, iOS and Android
Instructions to change DNS Server on Windows, Mac, iOS and Android 3 ways to identify a Mac infected with a virus
3 ways to identify a Mac infected with a virus What is Mac OS X FileVault and how to use it?
What is Mac OS X FileVault and how to use it?