How to set up shortcuts to quickly lock Mac OS X screen
To turn off the computer when it is needed on the Mac, you can use the password request mode when in the Sleep state. Users can set optional time and password when selecting in sleep mode. However, we can also set up shortcuts to lock the device at times of need, without having to use the password as before.
Step 1:
Click on the magnifying glass icon in the upper corner to open Spotlight Search, then open Automator . Alternatively, you can search in Other section at Launchpad.

Step 2:
At Automator, we click the Service gear icon .

Step 3:
Next, select the Utilities section and double click on the Run shell Script line. Then, adjust the Service receive item above to no input in any application .
Below, enter the following command line:
/ System / Library / CoreServices / "Extras Menu" /User.menu/Contents/Resources/CGSession -suspend

Step 4:
Next go to File> Save or press Command + S and set an arbitrary name in the Save service as section . Prioritize simple naming for easy implementation in the following steps, such as Lock Screen.

Step 5:
Go to System Preferences and select Keyboard> Keyboard Shorcuts> App Shortcut . Then press the + button to add a shortcut.

Step 6:
At the new window, select All Applications . Under the Menu Title section, enter the previously saved name Lock Screen.
In the Keyboard Shortcut section, we can set arbitrary shortcuts to turn off the computer like Command + L. Finally click Add to finish.
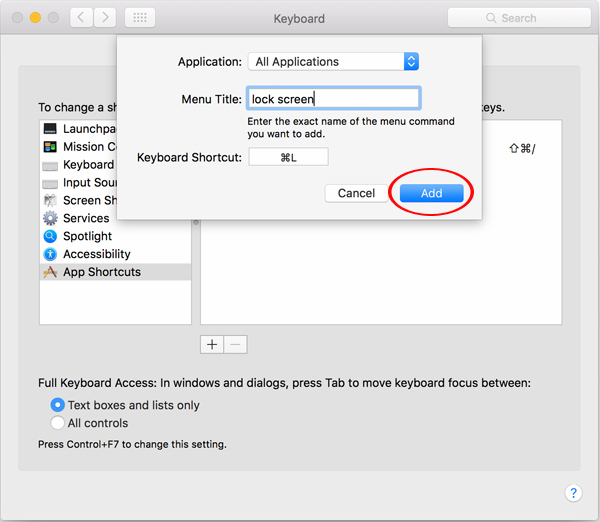
The above is a tutorial on how to use the shortcut to quickly lock the computer screen on Mac OS X. When you want to use the device, you just need to press the key combination that quickly turns off the previous machine to access the login window. only
Refer to the following articles:
- Find IP address and MAC address
- Find the router's IP address in Mac OS X
- 20 convenient shortcuts when using Mac OS X
I wish you all success!
You should read it
- How to fix Windows 10 automatically activating Sleep Mode instead of locking the screen
- How to change application shortcuts on Galaxy S8 lock screen
- How to make the Scroll Lock key useful on Windows 10 PC
- How to lock a Chromebook when not in use
- Shortcuts to start Windows 10 in Hibernate mode or quickly turn off
- Lock iPhone, iPad, Mac devices remotely when you lose your device
- Sleep better with the Sleep Mode shortcut on iPhone, iPad
- Quick call on the lock screen and Android notification
May be interested
- 4 things to do with Android / iOS lock screen
 lock screen on a phone or tablet is a tool designed to help strangers unable to access your device. because of this importance, setting the lock screen so that it is safe and reasonable is what everyone should do. the article below summarizes 4 things you should apply to lock screen on android and ios to master this feature and protect your device from unauthorized access.
lock screen on a phone or tablet is a tool designed to help strangers unable to access your device. because of this importance, setting the lock screen so that it is safe and reasonable is what everyone should do. the article below summarizes 4 things you should apply to lock screen on android and ios to master this feature and protect your device from unauthorized access. - How to disable Lock Screen lock screen on Windows 8, 10
 on windows 8 and windows 10, lock screen lock screen allows users to select any image as wallpaper as well as display the date and time on the screen when logging out of windows. however, when logging back into windows, users are forced to use the mouse to bypass this lock screen lock screen.
on windows 8 and windows 10, lock screen lock screen allows users to select any image as wallpaper as well as display the date and time on the screen when logging out of windows. however, when logging back into windows, users are forced to use the mouse to bypass this lock screen lock screen. - How to change application shortcuts on Galaxy S8 lock screen
 to get quick access to the application you need, at the lock screen on galaxy s8, users can adjust the application shortcut to suit their needs.
to get quick access to the application you need, at the lock screen on galaxy s8, users can adjust the application shortcut to suit their needs. - How to turn on the search box on the lock screen on Windows 10
 starting with windows 10 build 18932, a new experimental feature allows adding a search box on the lock screen so users can search the web using bing directly on the lock screen. and this is how to turn it on.
starting with windows 10 build 18932, a new experimental feature allows adding a search box on the lock screen so users can search the web using bing directly on the lock screen. and this is how to turn it on. - Some applications help customize the Windows Phone 8 lock screen
 on windows phone 8 we can not customize the main screen much, but the lock screen is different. we can do quite a lot of useful things with it, from choosing beautiful wallpapers to selecting the information that will show up here.
on windows phone 8 we can not customize the main screen much, but the lock screen is different. we can do quite a lot of useful things with it, from choosing beautiful wallpapers to selecting the information that will show up here. - How to lock screen by image on Android phone
 are you bored with the default passcode lock screen of the device you are using? so make it more vivid and attractive with the way to lock the screen with images on android phones. using this method can not only beautify the device but also express your individual personality right from the unlocked screen.
are you bored with the default passcode lock screen of the device you are using? so make it more vivid and attractive with the way to lock the screen with images on android phones. using this method can not only beautify the device but also express your individual personality right from the unlocked screen. - How to quickly use iPhone maps from the main screen
 we can quickly look up the way home, or quickly use maps on iphone via siri shortcuts.
we can quickly look up the way home, or quickly use maps on iphone via siri shortcuts. - How to use Android lock screen widget
 android 16 has a lock screen widget that lets you change the lock screen to your liking, making the lock screen much more useful thanks to the new widget panel that is extremely convenient, especially when the device is charging.
android 16 has a lock screen widget that lets you change the lock screen to your liking, making the lock screen much more useful thanks to the new widget panel that is extremely convenient, especially when the device is charging. - Is it safe to lock the Android screen?
 one of the most popular security methods today is to lock android phones with drawings. this type of screen lock is popular because it is easier to enter. in addition, no one can see you type letters or numbers when entering a password. however, is this screen lock type really safe?
one of the most popular security methods today is to lock android phones with drawings. this type of screen lock is popular because it is easier to enter. in addition, no one can see you type letters or numbers when entering a password. however, is this screen lock type really safe? - Instructions on how to customize the lock screen on MacBook
 the lock screen or the login screen of the macbook will usually have that default interface to blur the background. however, if the user wants to change the interface for the lock screen, it is very simple.
the lock screen or the login screen of the macbook will usually have that default interface to blur the background. however, if the user wants to change the interface for the lock screen, it is very simple.










 How to activate Hey Siri on macOS Sierra
How to activate Hey Siri on macOS Sierra What is lost + found folder on Linux and macOS?
What is lost + found folder on Linux and macOS? Show ~ / Library folder on macOS Sierra
Show ~ / Library folder on macOS Sierra How to delete browsing traces on Mac
How to delete browsing traces on Mac Change Google DNS on Mac
Change Google DNS on Mac How does macOS High Sierra unlock? How to stop?
How does macOS High Sierra unlock? How to stop?