How to delete old photos from Windows 10 lock screen history
As we know, Windows 10 allows users to customize the look of the lock screen with personalized images in Settings app.It will also remember the last five images you used.If you feel like you don't like any of the default images in history, or want to create a new image, you can remove the old images from the list of suggested images.
Your lock screen image history in the Settings app will display five images that Windows has randomly selected from a hidden folder on your system.These images include any images you previously used to make lock screens.

By default, Windows will display the five most recently used images, so you can add new images to push the old images out of the list of proposed images.But the problem is that the images will still exist in the folder containing the lock screen image and sometimes Windows will be confused between these images, resulting in the inability to display the most recent images.However, there will still be a way to delete these images, but it will take a little more time and take a few 'specialized' steps.
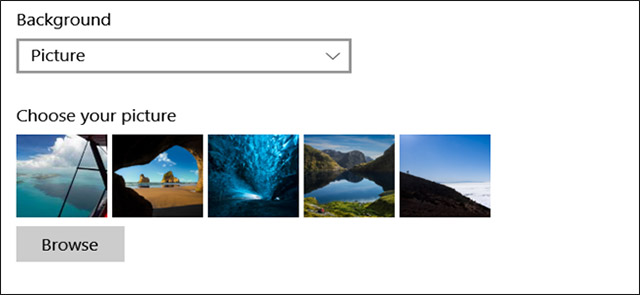
The first step involves finding the correct directory where the images you want to delete are stored.Windows stores all these images in the following location:
C: ProgramDataMicrosoftWindowsSystemDataUser_Account_Security_IdentifierReadOnly
The User_Account_Security_Identifier section of this path will not be the same because each user account on the computer has a different Security Identifier (SID) identifier.To find your security identifier, activate Command Prompt or PowerShell and type the following command at the prompt:
whoami / user

Note: The security identifier will be much longer than what is shown in the illustration above.The code in the image has been nearly covered because this is a security identifier.
Now comes the second step.This step will be a bit more complicated, pay attention!Once you have obtained the security identifier, you can navigate to the folder containing the image to delete.However, this System Data folder will be protected by Windows.When you try to open it, you will see Windows send this message:
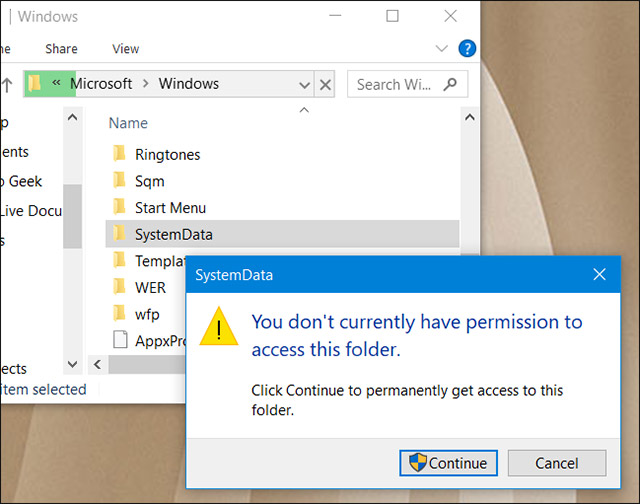
And if you click the Continue button on that message, you will receive the following message as follows:
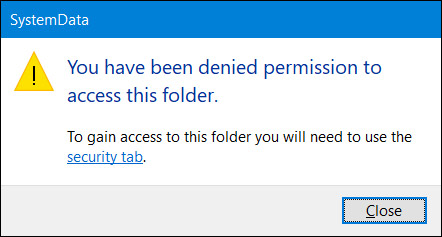
To solve this problem, you will need to own the Data System folder (and while you do so, make sure you select the option to replace all child object permissions. so you can also own subfolders).Refer to the article 'Fix bug' you need to allow this action 'in our Windows 10, 8.1 and 7' to know how to take ownership of a folder in Windows, then continue to the next step .
Now that you know the folder containing the images you want to delete and you have taken ownership of the System Data folder, things will become much simpler.Open that folder and you will see some subdirectories inside.Open a subfolder that matches your security identifier and then open the ReadOnly folder within that subdirectory.
Now, you will see a series of folders with names starting with 'LockScreen_' and ending with different letters.

Open any of those items to check the image inside.Each folder will contain four images with the same content but at four different resolutions, including an original version and three thumbnails.Click on any folder to make sure it's the exact image you want to remove.

After you have determined that this is exactly the image you want to remove, back it up to the ReadOnly folder and delete the folder containing the images you don't want to keep.If you want to delete all previous lock screen images, continue and delete all folders 'LockScreen_x'.
Those are all the steps we must take.After you delete the images from this folder, they will disappear from the history in Settings app.You may need to close and reopen the Settings app to have the application update the changes.Windows will only display its default images on the Settings page and will create additional folders in that SID folder when you add other lock screen images.
Good luck!
See more:
- Turn off Windows Defender on Windows 10
- How to turn off Windows Update on Windows 10
- How to do, customize in the article will help your Windows 10 "as fast as the wind"
- Ways to troubleshoot audio on Windows 10
You should read it
- Some applications help customize the Windows Phone 8 lock screen
- How to turn on the search box on the lock screen on Windows 10
- 14 best Android screen lock apps for your creativity
- Custom Android lock screen tips you shouldn't overlook
- Customize and add apps to the lock screen of Windows 10
- Instructions to customize the lock screen on Windows 11
- 4 things to do with Android / iOS lock screen
- How to change screen lock timeout in Windows 10
May be interested
- 14 best Android screen lock apps for your creativity
 the lock screen on android devices is not only aesthetic, but also an important navigation screen, you can use to get straight access to the most used features. please check the android application screen and utility list below if you want to unlock the phone more interesting and effective.
the lock screen on android devices is not only aesthetic, but also an important navigation screen, you can use to get straight access to the most used features. please check the android application screen and utility list below if you want to unlock the phone more interesting and effective. - How to delete Netflix history
 are you ashamed of watching a program for a long time on netflix? do you not want the programs you have viewed in 'because you like' section? the following article will show you how to delete netflix history now.
are you ashamed of watching a program for a long time on netflix? do you not want the programs you have viewed in 'because you like' section? the following article will show you how to delete netflix history now. - Instructions to customize the lock screen on Windows 11
 at default settings, you will see on the lock screen of windows 11 contains components such as clock, date and wallpaper.
at default settings, you will see on the lock screen of windows 11 contains components such as clock, date and wallpaper. - How to make the Scroll Lock key useful on Windows 10 PC
 in the corner of the keyboard is a forgotten key with a long history: scroll lock. fortunately, you can easily remap scroll lock for more useful purposes or configure it as a shortcut to launch the program on windows 10.
in the corner of the keyboard is a forgotten key with a long history: scroll lock. fortunately, you can easily remap scroll lock for more useful purposes or configure it as a shortcut to launch the program on windows 10. - How to change screen lock timeout in Windows 10
 if you feel your computer screen lock time is too fast or too long, causing you to frequently log in to your computer to use it, read this article to change the screen lock timeout for windows 10.
if you feel your computer screen lock time is too fast or too long, causing you to frequently log in to your computer to use it, read this article to change the screen lock timeout for windows 10. - Custom Android lock screen tips you shouldn't overlook
 android is known for being flexible, highly customizable. you can customize the home screen, app drawer or notification panel, etc. to fit your needs. so why is the lock screen on your android phone still the same?
android is known for being flexible, highly customizable. you can customize the home screen, app drawer or notification panel, etc. to fit your needs. so why is the lock screen on your android phone still the same? - 9 Android Phone Lock Screen Security Settings
 the lock screen on your phone or tablet is a tool designed to prevent strangers from accessing your device. because of this importance, setting up the lock screen in the safest and most reasonable way is something every user should do. the article below summarizes 4 things you should apply to the lock screen on android and ios to master the above feature and protect your device from unauthorized access.
the lock screen on your phone or tablet is a tool designed to prevent strangers from accessing your device. because of this importance, setting up the lock screen in the safest and most reasonable way is something every user should do. the article below summarizes 4 things you should apply to the lock screen on android and ios to master the above feature and protect your device from unauthorized access. - How to delete the old File History version in Windows 10
 if you use the built-in file history feature in windows 10 to back up data, over time it will take up a lot of your space. this article will show you how to view and delete the old version of file history.
if you use the built-in file history feature in windows 10 to back up data, over time it will take up a lot of your space. this article will show you how to view and delete the old version of file history. - Instructions to delete all ChatGPT chat history on phone, computer
 chatgpt has the option to delete all chat history with just a few simple clicks. so, in addition to deleting each chatgpt chat, users will be able to delete the entire chatgpt chat history to save time and operations.
chatgpt has the option to delete all chat history with just a few simple clicks. so, in addition to deleting each chatgpt chat, users will be able to delete the entire chatgpt chat history to save time and operations. - How to customize iPhone lock screen
 ios 16 brings a lot of experiences to users, including customizing the ios 16 lock screen with more options.
ios 16 brings a lot of experiences to users, including customizing the ios 16 lock screen with more options.
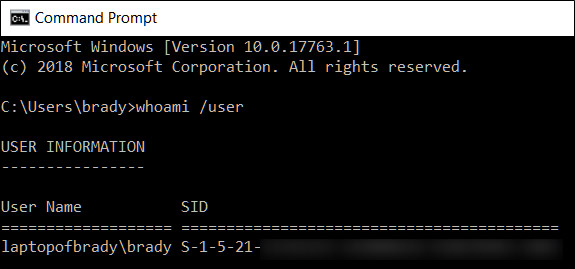










 How to fix Windows 10 hangs on the Welcome screen
How to fix Windows 10 hangs on the Welcome screen How to restrict access to Settings and Control Panel Windows 10
How to restrict access to Settings and Control Panel Windows 10 How to bring Windows XP interface to Windows 10
How to bring Windows XP interface to Windows 10 How to manage Pagefile virtual memory in Windows 10
How to manage Pagefile virtual memory in Windows 10 How to download Windows 7 Aero Theme for Windows 10
How to download Windows 7 Aero Theme for Windows 10 8 How to fix Cortana inactive in Windows
8 How to fix Cortana inactive in Windows