How to Change the Screensaver in Windows 8
Changing a screensaver in Windows 8 is a fun task easily accomplished from the desktop. You can even customize it by making a slideshow with personal photos and adjustable speeds. Just right click to get started! Click on 'Desktop'. It's...
Method 1 of 2:
Changing The Screensaver
-
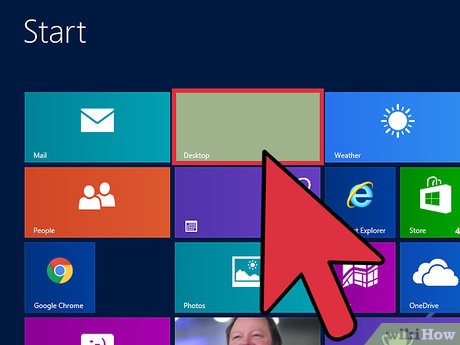 How to Change the Screensaver in Windows 8 Picture 1 Click on 'Desktop'. It's located at the bottom-left corner of the start screen.
How to Change the Screensaver in Windows 8 Picture 1 Click on 'Desktop'. It's located at the bottom-left corner of the start screen.- If already on desktop view, skip to next step.
-
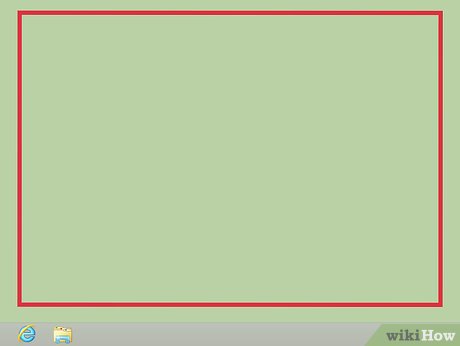 How to Change the Screensaver in Windows 8 Picture 2 Right click on the desktop.
How to Change the Screensaver in Windows 8 Picture 2 Right click on the desktop. -
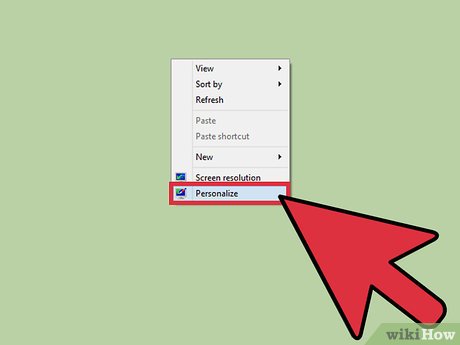 How to Change the Screensaver in Windows 8 Picture 3 Click on Personalize.
How to Change the Screensaver in Windows 8 Picture 3 Click on Personalize. -
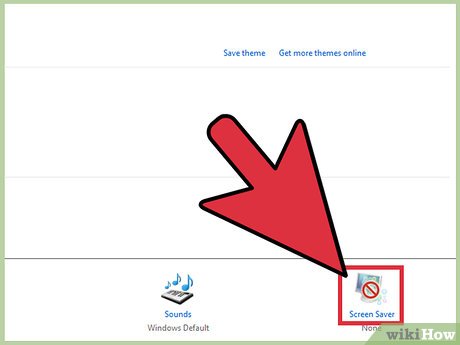 How to Change the Screensaver in Windows 8 Picture 4 Click Screensaver. It's at the bottom-right corner of the personalization menu.
How to Change the Screensaver in Windows 8 Picture 4 Click Screensaver. It's at the bottom-right corner of the personalization menu. -
 How to Change the Screensaver in Windows 8 Picture 5 Click the dropdown menu under 'Screensaver'.
How to Change the Screensaver in Windows 8 Picture 5 Click the dropdown menu under 'Screensaver'. -
 How to Change the Screensaver in Windows 8 Picture 6 Click on the screensaver you want to use.
How to Change the Screensaver in Windows 8 Picture 6 Click on the screensaver you want to use. -
 How to Change the Screensaver in Windows 8 Picture 7 Set the idle time for your screensaver. This done by clicking on the arrows below the dropdown menu.
How to Change the Screensaver in Windows 8 Picture 7 Set the idle time for your screensaver. This done by clicking on the arrows below the dropdown menu.- You can also type the idle time into the small box on the left.
-
 How to Change the Screensaver in Windows 8 Picture 8 Check the box next to 'On resume, display logon screen' (Optional). This will prompt you to enter a password when resuming once the screensaver has been displayed.
How to Change the Screensaver in Windows 8 Picture 8 Check the box next to 'On resume, display logon screen' (Optional). This will prompt you to enter a password when resuming once the screensaver has been displayed. -
 How to Change the Screensaver in Windows 8 Picture 9 Click OK. This updates the settings, making your new screensaver visible after your computer is idle for the timeframe entered in Step 7.
How to Change the Screensaver in Windows 8 Picture 9 Click OK. This updates the settings, making your new screensaver visible after your computer is idle for the timeframe entered in Step 7.
Method 2 of 2:
Customizing The Screensaver With Photos
-
 How to Change the Screensaver in Windows 8 Picture 10 Open the Screensaver Settings menu. This is done using steps 1 - 4 in Method 1 (Changing the Screensaver).
How to Change the Screensaver in Windows 8 Picture 10 Open the Screensaver Settings menu. This is done using steps 1 - 4 in Method 1 (Changing the Screensaver). -
 How to Change the Screensaver in Windows 8 Picture 11 Click the dropdown menu under 'Screensaver'.
How to Change the Screensaver in Windows 8 Picture 11 Click the dropdown menu under 'Screensaver'. -
 How to Change the Screensaver in Windows 8 Picture 12 Click on Photos.
How to Change the Screensaver in Windows 8 Picture 12 Click on Photos. -
 How to Change the Screensaver in Windows 8 Picture 13 Click Settings.
How to Change the Screensaver in Windows 8 Picture 13 Click Settings. -
 How to Change the Screensaver in Windows 8 Picture 14 Click on Browse. It's located towards the top-right of the Photos Screensaver Settings menu.
How to Change the Screensaver in Windows 8 Picture 14 Click on Browse. It's located towards the top-right of the Photos Screensaver Settings menu. -
 How to Change the Screensaver in Windows 8 Picture 15 Add a folder to the Screensaver dropdown menu. This is done by clicking on the folder that contains photos you want to update your screensaver with.
How to Change the Screensaver in Windows 8 Picture 15 Add a folder to the Screensaver dropdown menu. This is done by clicking on the folder that contains photos you want to update your screensaver with. -
 How to Change the Screensaver in Windows 8 Picture 16 Click OK.
How to Change the Screensaver in Windows 8 Picture 16 Click OK. -
 How to Change the Screensaver in Windows 8 Picture 17 Set the speed at which photos appear. This is done by clicking on the dropdown menu to the right of 'Select a slideshow speed'.
How to Change the Screensaver in Windows 8 Picture 17 Set the speed at which photos appear. This is done by clicking on the dropdown menu to the right of 'Select a slideshow speed'. -
 How to Change the Screensaver in Windows 8 Picture 18 Click on your preferable speed.
How to Change the Screensaver in Windows 8 Picture 18 Click on your preferable speed. -
 How to Change the Screensaver in Windows 8 Picture 19 Check the 'Shuffle pictures' box (Optional). This makes the photos appear in a random order.
How to Change the Screensaver in Windows 8 Picture 19 Check the 'Shuffle pictures' box (Optional). This makes the photos appear in a random order. -
 How to Change the Screensaver in Windows 8 Picture 20 Click Save. Your photos' settings will be updated.
How to Change the Screensaver in Windows 8 Picture 20 Click Save. Your photos' settings will be updated. -
 How to Change the Screensaver in Windows 8 Picture 21 Click OK at the bottom of the settings menu. The changes will be applied and your screen saver will be updated as a slideshow of personal photos.
How to Change the Screensaver in Windows 8 Picture 21 Click OK at the bottom of the settings menu. The changes will be applied and your screen saver will be updated as a slideshow of personal photos.
4 ★ | 1 Vote
You should read it
- How to Disable Windows Login Screensaver
- How to fix the loss of the New menu in the right-click menu
- How to Set a Screen Saver on PC or Mac
- How to Start Screensaver with a Keyboard Shortcut on Mac
- How to delete and improve the right-click menu
- Top 10 Best Screensaver programs for Windows 10
- How to Change the Volume on a Mac
- How to Install a Screensaver File in Windows
- How to fix Open with missing errors in the right-click menu
- How to Change the Color of Menu Buttons on a Mac
- 2 simple ways to remove SkyDrive Pro option in Windows 10 Right-click Menu
- How to Change How Long Until a Mac Asks for Your Password







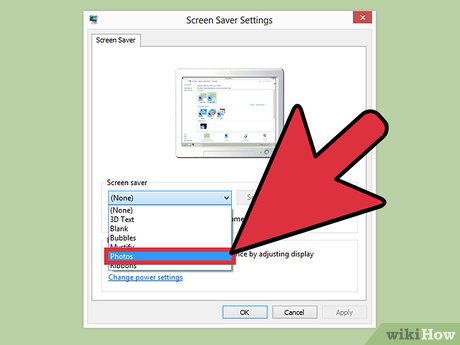















 How to change lock screen and screensaver timeout settings on Windows
How to change lock screen and screensaver timeout settings on Windows Top 10 Best Screensaver programs for Windows 10
Top 10 Best Screensaver programs for Windows 10 How to install and use screensavers of 'classic' versions of Windows on Windows 11
How to install and use screensavers of 'classic' versions of Windows on Windows 11 23 Awesome Screensavers to Protect Your Windows Computer Screen
23 Awesome Screensavers to Protect Your Windows Computer Screen How to Disable Windows Login Screensaver
How to Disable Windows Login Screensaver How to Install a Screensaver File in Windows
How to Install a Screensaver File in Windows