Instructions to change DNS Server on Windows, Mac, iOS and Android
When you change the DNS server that the Internet-connected router, computer, or other device is using, that is, you are changing the server, usually designated by the ISP, which the computer or device uses to convert the hostname. master into IP address.
In other words, you are changing the service provider to turn www.facebook.com into 173.252.110.27.
Changing the DNS server can be an effective troubleshooting step if there are certain problems with your Internet connection, which can help keep your web browsing more private (assuming you choose the service write data) and can even allow you to access the websites that your ISP has blocked.
By default, your computer will automatically obtain DNS information from your ISP (ISP). Sometimes, DNS Servers are unstable and you are blocked from accessing certain websites. Or the default DNS Server is blocked by some websites for a number of reasons. In this case you should change the DNS Server with the free Public DNS Server.
Fortunately, there are some Public DNS Servers that you can choose to use instead of automatically assigned servers that you might be using at the present time. Please refer to the article: The best, fastest DNS list of Google, VNPT, FPT, Viettel, Singapore for detailed information.
Instructions for changing DNS Server
- 1. Why should I change my DNS Server?
- 2. How to change DNS server settings: Router and device
- Change the DNS server on the router
- Change DNS server on computers and other devices
1. Why should I change my DNS Server?
By default, your computer will automatically obtain DNS information from your ISP (ISP). Sometimes, DNS Servers are unstable and block you from accessing websites. Or the default DNS Server is blocked by some websites for a number of reasons.
Using a 3rd DNS server like Google Public DNS will help you:
- Fix DNS error.
- Increase response time between computer and DNS Server.
- Ability to access blocked Web sites.
- Protect your information more safely and protect your computer from phishing attacks and other attackers.
2. How to change DNS server settings: Router and device
Enter the new DNS servers you want to start using in the DNS settings area, usually next to other network configuration options in the device or computer you are using.
However, before you change the DNS server, you will need to decide whether it is a better choice in your particular case, to change the DNS server on the router or on the computer or device. personal:
Change the DNS servers on your router if you want all computers and devices connected to the Internet through that router to use the new DNS servers. This only works if your computer and device are set up for DHCP, which means they look to the router because of DNS server, among many other information. This is very common.
Change the DNS server on your personal device if you only want that single device to use these different DNS servers. This is a good idea when troubleshooting Internet with a computer / device that you suspect might be related to DNS or if you don't have a router. This is also the case, if you encounter a less common situation like not using DHCP to get network information for the computer (s) or another Internet-connected device (s).
Here are some more specific help with the following two situations:
Change the DNS server on the router
To change the DNS server on the router, look for DNS- labeled text fields , usually in the DNS Address section , most likely in the Setup or Basic Settings area in the router's web-based management interface and enter the new address.
Please refer to the article: How to change the DNS server on the most popular routers for more details. This article will explain how to make details for most existing routers.
If you still have problems even after looking through that tutorial, you can always download the manual for the specific router model from the production company's support website.
Finding online about a specific router model is a good idea, if your router is not one of the popular types.
Change DNS server on computers and other devices
To change the DNS server on a Windows computer, locate the DNS zone in the Internet Protocol properties, accessible from the Network settings and enter the new DNS server .
Microsoft has changed the wording and location of network-related settings for each new Windows release, but you can find all the necessary steps in the next section.
a. Change DNS Server on Windows
To change the DNS Server on your Windows computer, first press the Windows key, then enter the Network and Sharing Center keyword into the Search box, then select the Network and Sharing Center option on the results list.
Alternatively, you can open the Network and Sharing Center by opening Control Panel => Network and Internet => Network and Sharing Center.
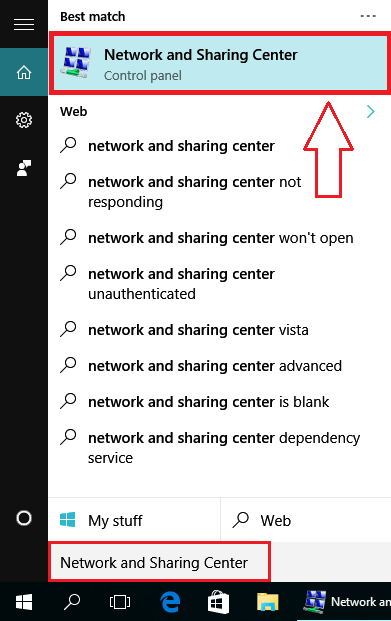
Click on the current Internet connection you are using and then select Properties .

Double-click Internet Protocol Version 4 (TCP / IPv4) . Select Use the following DNS server addresses , then enter Preferred and Alternate DNS Server.
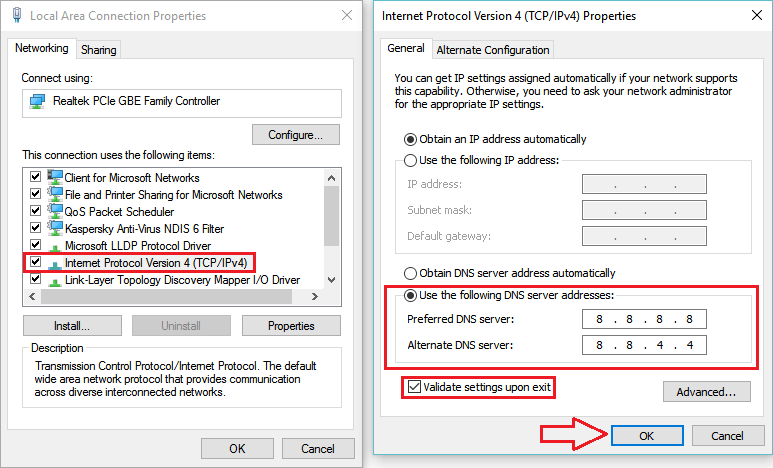
Check the option Validate settings upon exit and then click OK .
Finally open the Command Prompt and enter ipconfig / flushdns into the Command Prompt window to clear all current DNS cache.
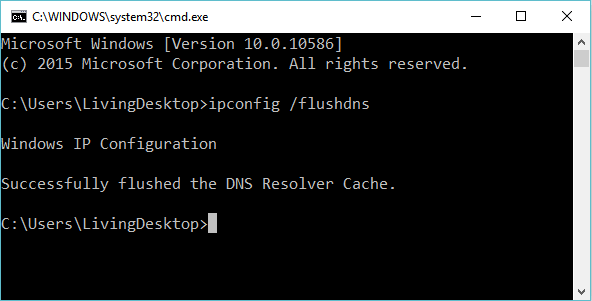
b. Instructions for changing DNS Server on Mac OS X
To change the DNS Server on Mac OS X, first click on the Apple logo and select System Preferences .
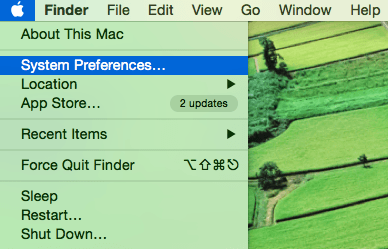
Next select Network.
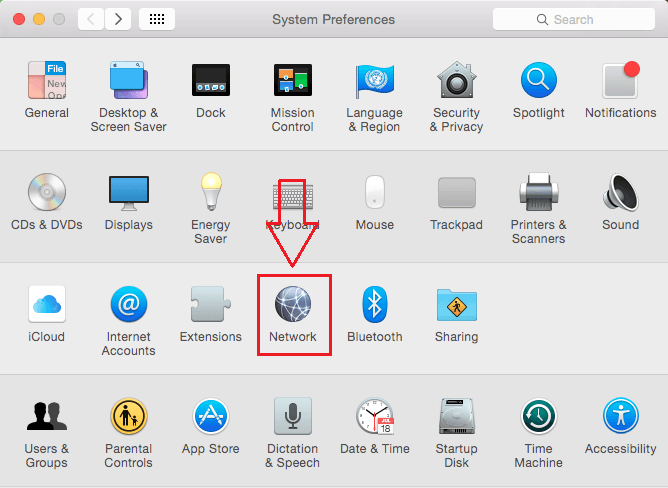
On the Network interface you switch to the DNS card. Here click the + symbol to replace / add Preferred DNS Server to the new IP address.

Click to select the + symbol again to replace / add Alternate DNS Server to the new IP address.
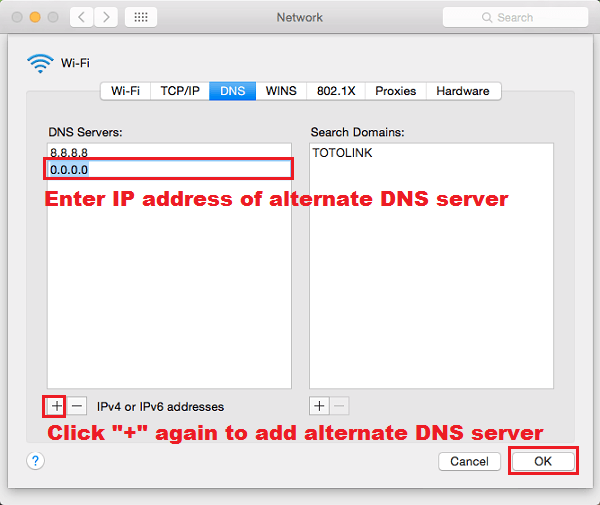
Finally click OK and select Apply to save the changes.
c. Change DNS Server on iOS device
To change DNS Server on iOS device, go to Settings and choose Wifi .
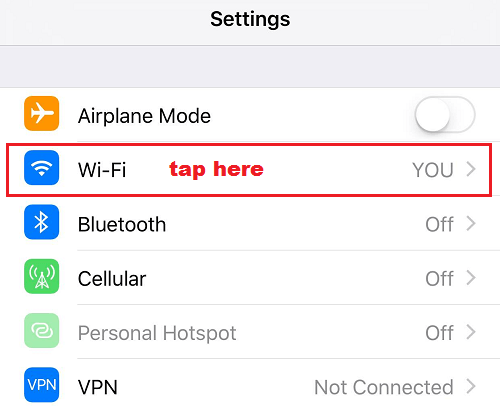
Next click on the current Wifi connection you are using.

Click on the DNS entry then replace the existing DNS Server with the new DNS Server.

Finally click on the reverse icon to save the changes.
d. Change DNS Server on Android device
To change the DNS Server on the Android device, first click the Settings icon.
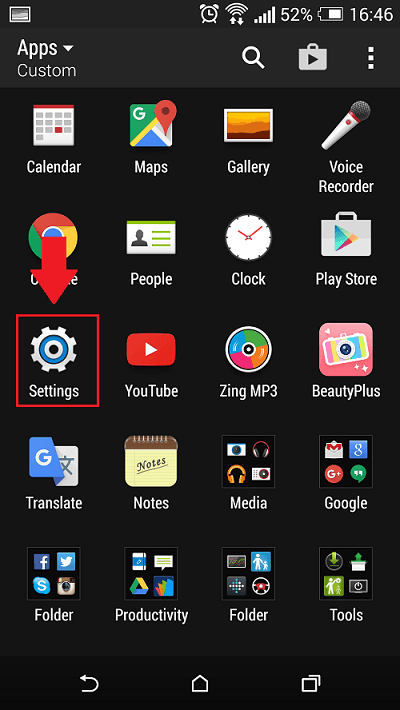
Next choose Wifi .

Click and hold on the current Wifi connection until a small popup window appears on the device screen.
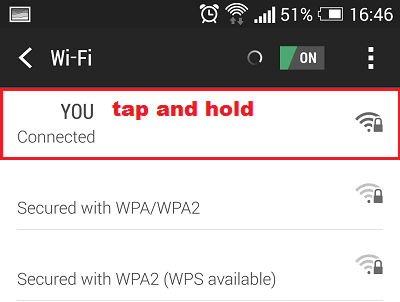
Select the Modify network next.
Then check the option box Show advanced options and scroll down to see more options.
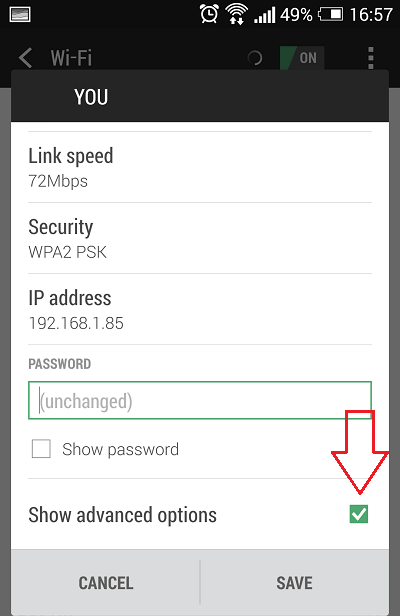
Click IP Settings to change from DHCP to Static .

Enter Preferred DNS Sercer in the frame DNS 1 and Alternate DNS Server into DNS frame 2.
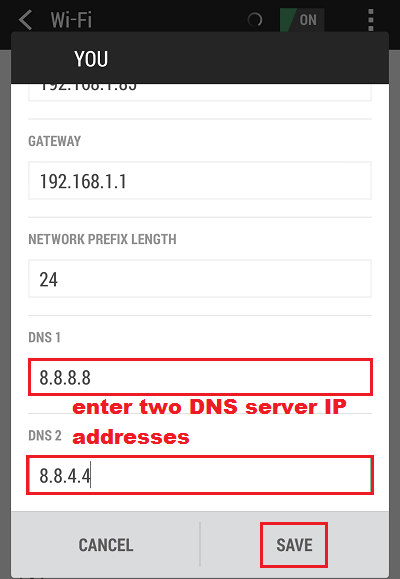
Then select Save to save the changes.
Refer to some of the following articles:
- Instructions for removing DNS Unlocker adware
- Learn about DNS? What is DNS Lookup?
- Some common informatics terms
- How to change DNS to access Facebook faster
Good luck!
You should read it
- How to change DNS server on Chromebook
- How to change DNS server on Raspberry Pi
- The difference between web server and app server
- How to change DNS Server on Windows 11
- Network basics: Part 3 - DNS Server
- Use IIS to set up FTP Server on Windows
- How to set up your own Git server on Linux
- Learn about Windows Server 2012 (Part 2)
May be interested
- Use IIS to set up FTP Server on Windows
 set up an ftp server (file transfer protocol server) to share and convert large files with unlimited traffic.
set up an ftp server (file transfer protocol server) to share and convert large files with unlimited traffic. - How to access Linux server from Android
 before starting to connect to the server from an android device, users should consider how it affects security. connection from android is not unsafe, but every method has certain risks.
before starting to connect to the server from an android device, users should consider how it affects security. connection from android is not unsafe, but every method has certain risks. - Learn about Windows Server 2012 (Part 2)
 although windows server 2012 automatically assigns each server a random name. however, admin, the user wants to change with any name for meaning.
although windows server 2012 automatically assigns each server a random name. however, admin, the user wants to change with any name for meaning. - Instructions for installing Windows Server 2016 on Windows 10
 the new version of windows server will bring us closer to the cloud, integrating with azure services, especially on sql / db and on management systems that identify and grant access. the article will introduce new features and how to install windows server 2016 on windows 10.
the new version of windows server will bring us closer to the cloud, integrating with azure services, especially on sql / db and on management systems that identify and grant access. the article will introduce new features and how to install windows server 2016 on windows 10. - Instructions for setting up individual FTP Server with FileZilla
 unlike http - designed to forward hyper - text data over tcp connections, standard ftp ensures that the server responds to requests as soon as it receives a signal from the host. not only provides fast and accurate file transfer, but also security, gives users more options in the process of downloading and uploading data ...
unlike http - designed to forward hyper - text data over tcp connections, standard ftp ensures that the server responds to requests as soon as it receives a signal from the host. not only provides fast and accurate file transfer, but also security, gives users more options in the process of downloading and uploading data ... - Instructions to change the Zalo language on Android and iPhone phones
 you want to change the zalo language on your android device, iphone but don't know how to change it? then refer to the article below to reset the installation in your preferred language.
you want to change the zalo language on your android device, iphone but don't know how to change it? then refer to the article below to reset the installation in your preferred language. - 4 basic difference between Windows Server and Windows Desktop
 windows server is the operating system for servers, servers, so it will have differences compared to the windows desktop version we still see everyday. keep these in mind when you need to choose to install windows server or windows desktop. they are also important when you need to restore, repair installation.
windows server is the operating system for servers, servers, so it will have differences compared to the windows desktop version we still see everyday. keep these in mind when you need to choose to install windows server or windows desktop. they are also important when you need to restore, repair installation. - Instructions for installing MS SQL Server
 this is a step by step guide to installing ms sql server.
this is a step by step guide to installing ms sql server. - How to initial setup Windows Server 2019
 after downloading and installing windows server 2019, you will go to the initial setup process. let's find out details through the following article!
after downloading and installing windows server 2019, you will go to the initial setup process. let's find out details through the following article! - What is DNS 8.8.8.8? How to change DNS 8.8 8.8 on Windows, MacOS and Android
 dns 8.8.8.8 is a free dns server service provided by google
dns 8.8.8.8 is a free dns server service provided by google










 3 ways to identify a Mac infected with a virus
3 ways to identify a Mac infected with a virus What is Mac OS X FileVault and how to use it?
What is Mac OS X FileVault and how to use it? 9 best antivirus software for Mac
9 best antivirus software for Mac How to remove viruses, malware on Mac
How to remove viruses, malware on Mac Apple patched a total of 43 security bugs for Mac OS X
Apple patched a total of 43 security bugs for Mac OS X Apple patched a serious flaw in Mac OS X
Apple patched a serious flaw in Mac OS X