Leave the browser open in private mode
You can enable private browsing mode so that the browser does not save browsing history, search results, cookies, and other personal data during sessions.
Most users will not want to use Private Browsing Mode permanently. At that time, they will need to log in to commonly used websites because the browser will not save the log-in cookies. However, you should still set the browser to always start in this mode if you are using a public computer. The following article is applicable to Google Chrome, Mozilla Firefox, Internet Explorer, and Opera of Opera Software.
Chrome
Download Google Chrome 40 for Windows
Google named this mode in their Chrome browser Incognito Mode ( incognito mode ). To enable this feature by default, every time you open the browser, you need to add a command line option to Chrome's shortcut icon ( shortcut ). First of all, determine the shortcut icon you use to open Google Chrome, both on the Desktop, the Start Menu menu or the Taskbar taskbar, right-click it and select Properties in the menu that appears.
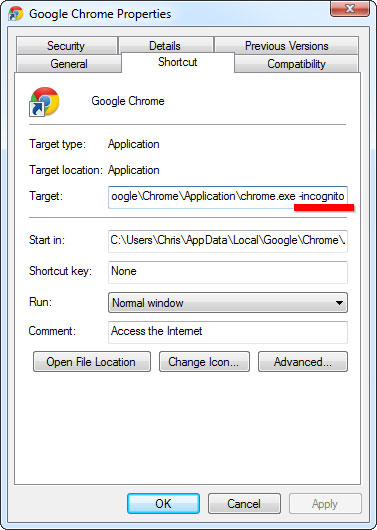
If you're using Chrome via the shortcut icon on the Taskbar of Windows 7 or Windows 8, you need to right-click the Google Chrome icon in the Taskbar, then right-click on Google Chrome in the list and finally choose Properties Next, add the " -incognito " parameter ( including a space, a dash and incognito words ) to the end of the Target box. Then, click OK to finish. From now on, Google Chrome will start in incognito mode when you open the browser with these shortcut icons.
Firefox
Download Firefox 35 for Windows
Mozilla allows you to automatically enable private browsing in Firefox via the Options window of this browser. Click the menu button in Firefox ( Figure 3 dashes is in the upper right corner ) and select Options.

Next, click on the Privacy tab and select " Never remember history " in the History section. Now Firefox will use the settings in private browsing mode every time you start the browser.
Internet Explorer
Download IE 11 for Windows
Microsoft also allows to always start the default Internet Explorer browser in InPrivate Browsing mode by adding a command line option to the IE shortcut icon. Identify the shortcut icons that you normally use to open IE, click on it and select Properties. Add the " –private " parameter at the end of the Target box and click OK.

From here, IE will always start in InPrivate Browsing mode every time you open it through these shortcut icons. If you use the shortcut icons elsewhere, you also need to edit them as shown above.
Opera
Download Opera 27 for Windows
Opera browser can also launch in private browsing mode by adding command line options similar to IE and Chrome. Identify Opera's shortcut icons, right-click it and select Properties. Then, add the " –newprivatetab " parameter to the end of the Target box and click OK.
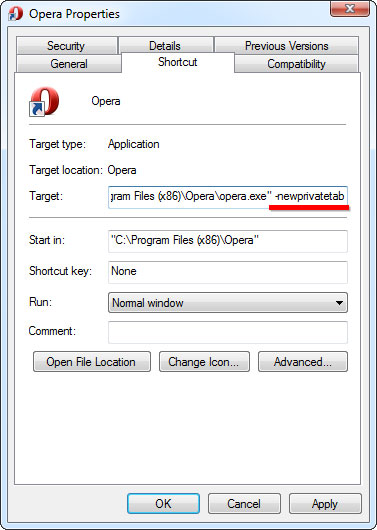
Now, Opera will always open in private browsing mode. Note that Opera has settings to open new tabs with private browsing features, so this tip will only open a private browsing tab when you start Opera. You need to open more " private tags " instead of normal cards when using Opera in private browsing mode.
You should read it
- Enable guest browsing on Google Chrome and Chromebook
- How to make the browser always start in incognito mode
- Firefox 3.1 Beta 2 launches private browsing mode
- Chrome 23 browser makes battery 25% better
- 44 shortcuts are useful on all browsers
- How to browse common mode and anonymously with a window on Firefox
- The 'super quartet' in the village browser is compared
- 10 IE settings make surfing the web safer
May be interested
- Combine the best private browser on the phone
 these are highly secure browsers that will help you browse the web without leaving any information
these are highly secure browsers that will help you browse the web without leaving any information - How to Start Firefox in Safe Mode
 today's tipsmake will show you how to restart firefox on your computer into the browser's built-in 'safe mode'. this setting will disable all add-ons when firefox starts. you can either restart firefox into safe mode if the browser is open, or use a keyboard shortcut or command line program on your computer to force firefox to open directly into safe mode. note: you cannot start firefox into safe mode on a smartphone or tablet.
today's tipsmake will show you how to restart firefox on your computer into the browser's built-in 'safe mode'. this setting will disable all add-ons when firefox starts. you can either restart firefox into safe mode if the browser is open, or use a keyboard shortcut or command line program on your computer to force firefox to open directly into safe mode. note: you cannot start firefox into safe mode on a smartphone or tablet. - 6 Threats That Incognito Mode Can't Protect You From
 no one wants their personal information to be spread all over the internet, that's true. whether you're planning to buy a gift or your browsing history, there are always reasons to keep it private.
no one wants their personal information to be spread all over the internet, that's true. whether you're planning to buy a gift or your browsing history, there are always reasons to keep it private. - Fix the 'Your connection is not private' error in Chrome browser
 basically, the cause of the 'your connection is not private' error or the 'net :: err_cert_date_invalid' error on the chrome browser is due to an ssl error. ssl (secure sockets layer) is used by websites to store all the information you enter on a secure and private page. the cause of the ssl error may be because the site's certificate is not issued by a recognized third party, the connection between the browser and the website may not be safe, ....
basically, the cause of the 'your connection is not private' error or the 'net :: err_cert_date_invalid' error on the chrome browser is due to an ssl error. ssl (secure sockets layer) is used by websites to store all the information you enter on a secure and private page. the cause of the ssl error may be because the site's certificate is not issued by a recognized third party, the connection between the browser and the website may not be safe, .... - Incognito mode is not a secure solution when accessing the Internet
 common browsers such as chrome, firefox, edge, safari ... all have an anonymous or private access mode, ensuring confidentiality of your browser access. every internet browser has either anonymity or privacy mode, but the privacy it provides is limited.
common browsers such as chrome, firefox, edge, safari ... all have an anonymous or private access mode, ensuring confidentiality of your browser access. every internet browser has either anonymity or privacy mode, but the privacy it provides is limited. - Should I leave PS5 in Rest Mode?
 deciding whether or not to leave your ps5 in rest mode involves considering a number of factors.
deciding whether or not to leave your ps5 in rest mode involves considering a number of factors. - The procedure to open Microsoft Office 2013/2016 in Safe Mode
 like safe mode on windows operating system, safe mode in office also supports users to fix problems and problems when starting the application.
like safe mode on windows operating system, safe mode in office also supports users to fix problems and problems when starting the application. - 5 web browsers support Dark Mode / Night Mode for Android phones
 using applications that support the dark interface, night mode is really necessary, it will help us reduce the negative effects on the eyes. and in this article, network administrator will share with you 5 web browsers for android phones that support dark mode / night mode.
using applications that support the dark interface, night mode is really necessary, it will help us reduce the negative effects on the eyes. and in this article, network administrator will share with you 5 web browsers for android phones that support dark mode / night mode. - Is the anonymous browsing mode really safe?
 private browsing, inprivate browsing, incognito mode ... are different names of anonymous browsing modes of different browsers. anonymous browsing mode is a mode where user information is guaranteed to not leak to avoid being stolen for some purpose, but is this mode really safe?
private browsing, inprivate browsing, incognito mode ... are different names of anonymous browsing modes of different browsers. anonymous browsing mode is a mode where user information is guaranteed to not leak to avoid being stolen for some purpose, but is this mode really safe? - Firefox 3.1 Beta 2 launches private browsing mode
 integrates the latest version of javascript engine and adds a private browsing feature (private browsing) which is most noticeable in firefox 3.1 beta 2
integrates the latest version of javascript engine and adds a private browsing feature (private browsing) which is most noticeable in firefox 3.1 beta 2




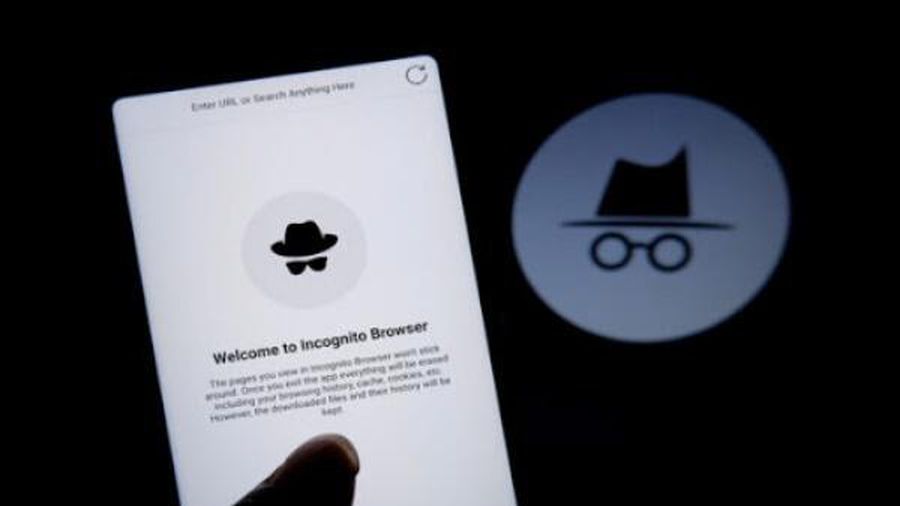





 Trick to automatically delete data when closing Chrome, Firefox browser
Trick to automatically delete data when closing Chrome, Firefox browser The trick is to reduce RAM when using the Chrome browser
The trick is to reduce RAM when using the Chrome browser Things you should know about HTTP / 2 protocol
Things you should know about HTTP / 2 protocol Delete cookies in popular browsers
Delete cookies in popular browsers Customize Firefox to automatically save passwords when logging in
Customize Firefox to automatically save passwords when logging in Remove Toolbar browser in Internet Explorer
Remove Toolbar browser in Internet Explorer